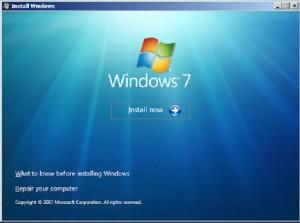Have you been struggling with installing or reinstalling Windows? You are not alone! Many people find themselves in this predicament and end up spending a fortune for something that can actually be done for free. In this article, we will guide you through the steps of how to install Windows 7 and Windows 10 without having to pay for anything. With the help of our expert tips, you can now confidently install your preferred Windows OS to your computer.
Cara Instal Windows 7 – Install Mudah Tanpa Bayar
If you are still using Windows 7 and wanting to reinstall it, we’ve got you covered. Follow these simple steps, and you’ll have your Windows 7 up and running in no time.
Step 1: Plug in your USB Drive
You will need a USB drive with a minimum of 4GB space. Connect your USB drive to your computer and make sure to save any important files that may be on it first.
Step 2: Download Windows 7 ISO File
You will need to download the corresponding Windows 7 ISO file for your computer. You can do this by going to the Microsoft website or other trusted sources. Once you have downloaded the ISO file, double click on it to mount it.
Step 3: Create Bootable USB Drive
Next, you will need to create a bootable USB drive. You can use a tool like Rufus or Windows 7 USB/DVD Download Tool to create the bootable USB. Follow the instructions to create a bootable USB drive using the ISO file that you just mounted in Step 2.
Step 4: Restart your Computer and Install Windows 7
Now, you need to restart your computer to activate the bootable USB drive. When the installation interface appears on the screen, click ‘Install Now’. Select the ‘Custom Install’ option, and then choose the partition where you want to install Windows 7. Follow the installation process to complete the process.
With these simple steps, you can install Windows 7 without having to pay for expensive installation services. Just remember to save all your important files before starting the process and make sure you download the correct ISO file for your computer.
Cara Instal Windows 10 dengan Flashdisk
If you’re wanting to install Windows 10 without having to pay for anything, then this is the guide for you. Here are the steps on how to install Windows 10 using a flash drive:
Step 1: Download Windows 10 ISO File
You will need to download the Windows 10 ISO file corresponding to your computer. You can download it from the Microsoft website or other trusted sources. Remember to choose the correct version of Windows 10 for your computer.
Step 2: Make Bootable USB Drive
Insert a USB drive (make sure it has a minimum of 8GB storage space) and format it to FAT32. Then, use a tool like Rufus to create a bootable USB drive. Select the Windows 10 ISO file you downloaded in Step 1 and follow the instructions to create a bootable USB.
Step 3: Install Windows 10
Restart your computer and insert the USB drive into the USB port. Press the F12 key to access the boot menu and choose the USB drive. You will see the Windows 10 installation screen, click ‘Install Now’. Choose the custom installation option and select the partition where you want to install Windows 10. Follow the installation instructions and wait for the installation to complete.
You should now have successfully installed Windows 10 on your computer without having to pay for installation services. With these simple steps, you can now enjoy the benefits of windows 10 without breaking the bank!
FAQs
Q: Can I install Windows on a Mac computer?
A: Yes, you can install Windows on a Mac computer using Boot Camp. However, make sure to follow the instructions carefully to avoid any problems.
Q: Can I use a USB drive to install Windows on multiple computers?
A: Yes, you can use a USB drive to install Windows on multiple computers. However, you will need to make sure your USB drive has enough storage space for multiple installations.
Video Tutorial
In case you prefer a video tutorial, here’s a great one we found on YouTube:
With these tips, you can now confidently install or reinstall Windows without having to pay for expensive services. Remember to follow the steps carefully and save any important files before starting the process. Happy installing!