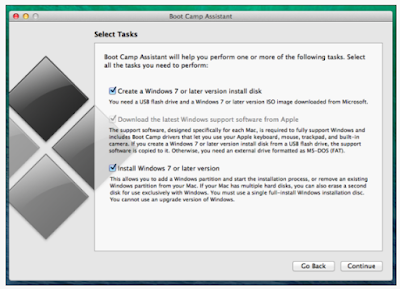Cara Instal PDF di Laptop Windows 10,8,7 Gratis
Banyak orang yang bingung bagaimana cara instalasi PDF di laptop Windows 10,8,7. Padahal, instalasi ini sebenarnya sangat mudah dan gratis. Dalam artikel ini, kami akan memberikan panduan langkah demi langkah untuk membantu Anda menginstal PDF di laptop Windows 10,8,7.
Langkah-langkah Instalasi PDF di Laptop Windows 10,8,7
Berikut adalah panduan langkah demi langkah untuk menginstal PDF di laptop Windows 10,8,7:
Langkah 1: Unduh Adobe Reader
Untuk membuka file PDF di laptop, Anda memerlukan pembaca PDF. Salah satu pembaca PDF yang paling populer adalah Adobe Reader. Unduh Adobe Reader dari situs web resminya.
Langkah 2: Buka File Instalasi Adobe Reader
Setelah selesai mengunduh Adobe Reader, buka file instalasinya. Klik dua kali pada file instalasi untuk memulai proses instalasi.
Langkah 3: Ikuti Petunjuk Instalasi
Setelah file instalasi dibuka, ikuti petunjuk instalasi yang muncul di layar. Anda dapat memilih bahasa yang ingin Anda gunakan selama instalasi, dan juga menyesuaikan opsi instalasi jika perlu.
Langkah 4: Selesai
Setelah proses instalasi selesai, Anda sudah bisa membaca file PDF di laptop Windows 10,8,7 menggunakan Adobe Reader. Selamat mencoba!
Gambar
Cara Instal PDF di Laptop Windows 10,8,7 Gratis – Adobe Reader
Cara Instal Windows 7 di Netbook HP Mini 110
Jika Anda memiliki netbook HP Mini 110 dan ingin menginstal Windows 7 tetapi tidak tahu caranya, jangan khawatir! Penginstalan Windows 7 di netbook HP Mini 110 sebenarnya sangat mudah dan dapat dilakukan dengan langkah-langkah yang sederhana. Dalam artikel ini, kami akan memberikan panduan langkah demi langkah untuk membantu Anda menginstal Windows 7 di netbook HP Mini 110.
Langkah-langkah Instalasi Windows 7 di Netbook HP Mini 110
Berikut adalah panduan langkah demi langkah untuk menginstal Windows 7 di netbook HP Mini 110:
Langkah 1: Siapkan USB Flash Drive
Sebelum melakukan instalasi Windows 7, Anda harus mempersiapkan USB flash drive yang berisi file instalasi Windows 7. Pastikan USB flash drive Anda memiliki kapasitas yang cukup dan cukup cepat untuk memproses instalasi.
Langkah 2: Buat Bootable USB Flash Drive
Setelah USB flash drive Anda siap, buat bootable USB flash drive dengan menggunakan software yang disediakan Microsoft. Ikuti langkah-langkah pada tampilan software hingga proses pembuatan bootable USB flash drive selesai.
Langkah 3: Boot Netbook HP Mini 110 Dari USB Flash Drive
Selanjutnya, masukkan USB flash drive yang tadi dibuat ke netbook HP Mini 110. Restart netbook HP Mini 110 dan tekan tombol yang sesuai untuk masuk ke Boot Menu (biasanya F12). Pilih USB flash drive dan tekan enter untuk memulai proses instalasi.
Langkah 4: Ikuti Petunjuk Instalasi Windows 7
Setelah bootable USB flash drive berhasil dimuat, ikuti petunjuk instalasi Windows 7 yang muncul di layar. Anda akan diminta untuk memasukkan nomor lisensi Windows 7 dan menyesuaikan pengaturan instalasi jika perlu.
Langkah 5: Selesai
Setelah proses instalasi selesai, netbook HP Mini 110 Anda akan secara otomatis restart dan Anda sudah bisa menggunakan Windows 7. Selamat mencoba!
Gambar
Cara Instal Windows 7 di Netbook HP Mini 110 – Boot Menu
Cara Instal Windows 10 di MacBook dengan Flashdisk
Bagi pengguna MacBook yang ingin mencoba menginstal Windows 10 di perangkat mereka, ada beberapa cara yang dapat dilakukan. Salah satu cara terbaik untuk menginstal Windows 10 di MacBook adalah dengan menggunakan Flashdisk. Dalam artikel ini, kami akan memberikan panduan langkah demi langkah untuk membantu Anda menginstal Windows 10 di MacBook dengan Flashdisk.
Langkah-langkah Instalasi Windows 10 di MacBook dengan Flashdisk
Berikut adalah panduan langkah demi langkah untuk menginstal Windows 10 di MacBook dengan Flashdisk:
Langkah 1: Unduh Windows 10 ISO
Pertama-tama, unduh file ISO Windows 10 dari situs web Microsoft. Pastikan Anda memilih versi Windows 10 yang sesuai dengan perangkat MacBook Anda.
Langkah 2: Siapkan Flashdisk
Setelah selesai mengunduh Windows 10 ISO, siapkan flashdisk dengan kapasitas minimal 8GB. Format flashdisk menggunakan sistem file FAT32 atau ExFAT.
Langkah 3: Buat Bootable Flashdisk Windows 10
Setelah flashdisk disiapkan, buat bootable flashdisk Windows 10 dengan menggunakan software bootable flashdisk. Ada beberapa software yang dapat Anda gunakan seperti Rufus atau UNetbootin. Ikuti instruksi yang tersedia pada software hingga proses pembuatan bootable flashdisk selesai.
Langkah 4: Restart MacBook
Setelah bootable flashdisk disiapkan, restart MacBook Anda. Saat MacBook sedang booting, tekan tombol pilihan (alt/option) untuk memilih boot menu.
Langkah 5: Masuk ke Boot Menu MacBook
Saat MacBook sudah masuk ke boot menu, pilih bootable flashdisk Windows 10 dan tekan enter untuk memulai proses instalasi.
Langkah 6: Ikuti Petunjuk Instalasi
Dalam proses instalasi Windows 10, pilih bahasa, format waktu, dan tipe keyboard yang sesuai. Kemudian, masukkan nomor lisensi dan ikuti petunjuk instalasi hingga selesai.
Langkah 7: Instalasi Selesai
Setelah proses instalasi selesai, MacBook Anda akan restart dan Windows 10 siap digunakan. Selamat mencoba!
Gambar
Cara Instal Windows 10 di MacBook dengan Flashdisk
FAQ – Pertanyaan Umum
1. Apakah instalasi PDF di laptop Windows 10,8,7 gratis?
Ya, instalasi PDF di laptop Windows 10,8,7 menggunakan Adobe Reader gratis dan sangat mudah dilakukan.
2. Apa yang harus saya persiapkan sebelum menginstal Windows 10 di MacBook dengan Flashdisk?
Sebelum menginstal Windows 10 di MacBook dengan Flashdisk, Anda harus mengunduh file ISO Windows 10 dan mempersiapkan flashdisk yang sudah diformat dengan sistem file FAT32 atau ExFAT dan memiliki kapasitas minimal 8GB.
Video
Berikut adalah video tutorial cara instalasi Windows 10 di MacBook: