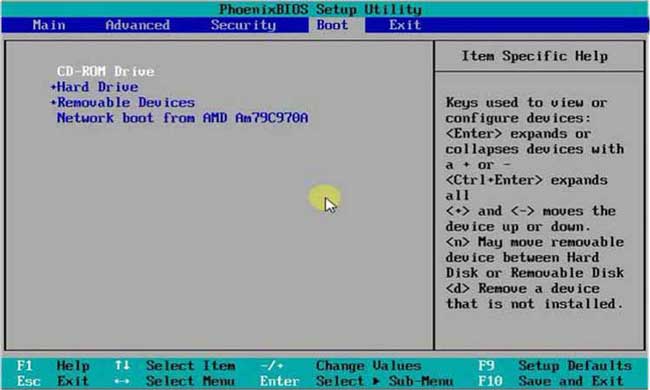How to Install Windows 10 on Your PC or Laptop
Installing Windows 10 on your PC or laptop is a simple and straightforward process. Follow these steps to get Windows 10 up and running on your device.
Step 1: Check System Requirements
Before you start the installation process, you need to make sure that your device meets the minimum system requirements for Windows 10. These requirements include:
- Processor: 1 gigahertz (GHz) or faster processor or SoC
- RAM: 1 gigabyte (GB) for 32-bit or 2 GB for 64-bit
- Hard disk space: 16 GB for 32-bit OS 20 GB for 64-bit OS
- Graphics card: DirectX 9 or later with WDDM 1.0 driver
- Display: 800×600 resolution or higher
If your device meets these minimum requirements, you are ready to proceed with the installation process.
Step 2: Create Installation Media
The next step is to create installation media for Windows 10. This can be done in a number of ways, including with a USB flash drive or DVD. Follow these steps to create installation media with a USB flash drive:
- Connect a USB flash drive with at least 8GB of storage space to your PC or laptop.
- Download the Windows 10 Media Creation Tool from the Microsoft website and run it.
- Select “Create installation media for another PC” and click “Next”.
- Choose the language, edition, and architecture (32-bit or 64-bit) for Windows 10 that you want to install.
- Select “USB flash drive” as the media to use and click “Next”.
- Select the USB flash drive that you connected earlier and click “Next”.
- Wait for the Media Creation Tool to download the necessary files and create the installation media on your USB flash drive.
Step 3: Boot from Installation Media
After you have created the installation media, you need to boot your device from it to start the installation process. Follow these steps to do so:
- Connect the USB flash drive with the Windows 10 installation media to your PC or laptop.
- Restart your device.
- Press the key that opens the boot-device selection menu immediately after your device restarts. This is usually F12, Esc, or Del.
- Select the USB flash drive that contains the Windows 10 installation media and press Enter.
- Wait for your device to boot from the installation media.
Step 4: Install Windows 10
Once your device has booted from the installation media, you can start the installation process. Follow these steps to install Windows 10:
- Select your language preferences and click “Next”.
- Click “Install Now”.
- Enter your product key or click “I don’t have a product key” to skip this step if you are installing Windows 10 for the first time.
- Read and accept the license terms and click “Next”.
- Select “Custom: Install Windows only (advanced)” as the installation type.
- Select the partition where you want to install Windows 10.
- Click “Next” to start the installation process.
- Wait for the installation process to complete.
- Follow the on-screen instructions to set up Windows 10.
Step 5: Update Windows 10
After you have installed Windows 10, it is important to keep it up to date with the latest security and feature updates. Follow these steps to update Windows 10:
- Click the “Start” button.
- Select “Settings”.
- Select “Update & Security”.
- Select “Windows Update”.
- Click “Check for updates”.
- Install any available updates.
Frequently Asked Questions
Q: Do I need a product key to install Windows 10?
A: If you are installing Windows 10 for the first time, you can skip the product key step during the installation process. However, you will need a product key to activate Windows 10 after it is installed. If you are upgrading from an older version of Windows, you can use your existing product key to activate Windows 10.
Q: What if I encounter problems during the installation process?
A: If you encounter problems during the installation process, you can try the following troubleshooting steps:
- Make sure your device meets the minimum system requirements for Windows 10.
- Make sure your installation media is not damaged or corrupted.
- Make sure you are booting from the correct device.
- Try disconnecting any external devices from your device.
If these steps do not resolve the issue, you can try performing a clean install of Windows 10 or seek assistance from Microsoft support.
Video Tutorial
Watch this video tutorial on how to install Windows 10 on your PC or laptop:
Conclusion
Installing Windows 10 on your PC or laptop is a straightforward process that can be completed in just a few steps. By following the steps outlined in this article, you can have Windows 10 up and running on your device in no time.