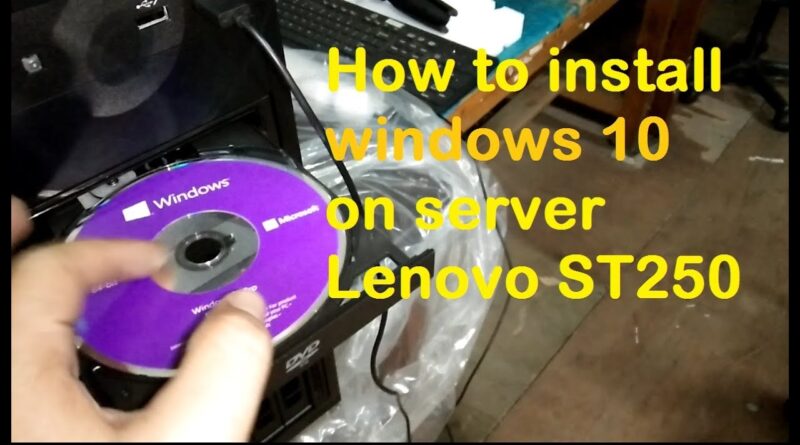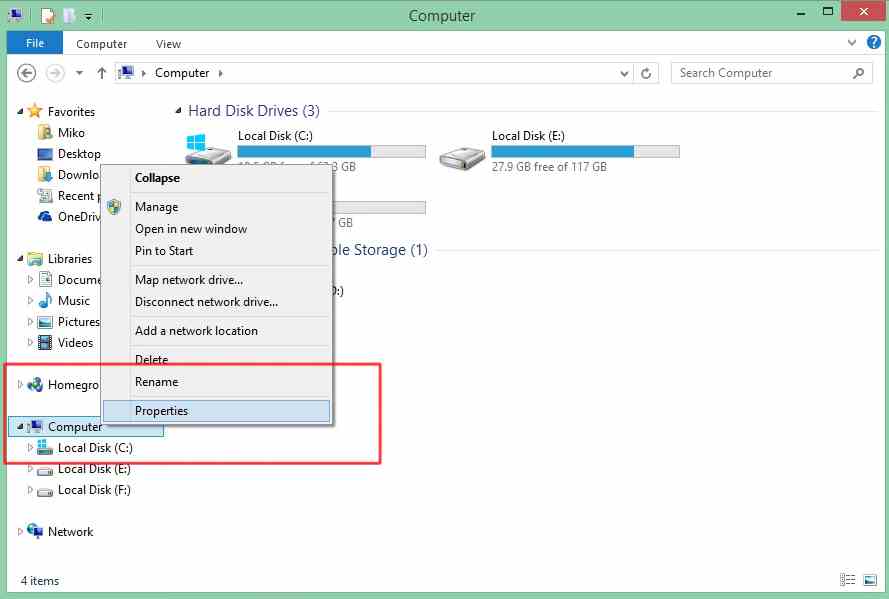Jika Anda mencari panduan tentang cara menginstal Windows di berbagai perangkat, artikel ini akan memberikan informasi yang berguna. Kami telah mengumpulkan data dari berbagai sumber untuk memberikan panduan yang lengkap dan mudah diikuti.
Cara Instal Windows 10 di Server Lenovo ST250
Jika Anda memiliki server Lenovo ST250 dan ingin menginstal Windows 10, berikut adalah panduannya:
- Unduh file ISO Windows 10 dan pastikan memiliki lisensi untuk menggunakannya.
- Gunakan software pembakar gambar untuk membakar file ISO ke dalam DVD atau flash drive. Kami merekomendasikan menggunakan Rufus atau UNetbootin.
- Masukkan DVD atau flash drive ke dalam server Lenovo ST250 dan nyalakan perangkat.
- Pilih boot dari DVD atau flash drive di menu boot dan tekan Enter.
- Setelah komputer Anda boot dari DVD atau flash drive, pilih bahasa dan tata letak keyboard yang Anda inginkan di layar awal instalasi.
- Pilih opsi Install now untuk memulai instalasi.
- Baca dan terima perjanjian lisensi pengguna akhir Microsoft, lalu klik Next.
- Pilih opsi Custom: Install Windows only (advanced) untuk melakukan instalasi bersih.
- Pilih partisi tempat Anda ingin menginstal Windows 10. Jika Anda tidak yakin, pilih opsi New untuk membuat partisi baru di drive Anda. Kemudian, klik Next.
- Tunggu hingga Windows 10 selesai menginstal. Setelah itu, sistem akan me-restart.
- Setelah restart, Anda akan diminta untuk mengonfigurasi Windows 10. Ikuti langkah-langkah di layar untuk menyelesaikan pengaturan. Anda bisa memasukkan lisensi Windows 10 Anda pada saat ini.
- Setelah pengaturan selesai, Anda akan melihat desktop Windows 10. Kini, server Lenovo ST250 Anda telah sukses terpasang Windows 10.
Cara Instal Windows 8 di Laptop HP
Jika Anda memiliki laptop HP dan ingin menginstal Windows 8, berikut adalah panduannya:
- Unduh file ISO Windows 8 dan pastikan memiliki lisensi untuk menggunakannya.
- Gunakan software pembakar gambar untuk membakar file ISO ke dalam DVD atau flash drive. Kami merekomendasikan menggunakan Rufus atau UNetbootin.
- Masukkan DVD atau flash drive ke dalam laptop HP Anda dan nyalakan perangkat.
- Pilih boot dari DVD atau flash drive di menu boot dan tekan Enter.
- Setelah komputer Anda boot dari DVD atau flash drive, pilih bahasa dan tata letak keyboard yang Anda inginkan di layar awal instalasi.
- Pilih opsi Install now untuk memulai instalasi.
- Baca dan terima perjanjian lisensi pengguna akhir Microsoft, lalu klik Next.
- Pilih opsi Custom: Install Windows only (advanced) untuk melakukan instalasi bersih.
- Pilih partisi tempat Anda ingin menginstal Windows 8. Jika Anda tidak yakin, pilih opsi New untuk membuat partisi baru di drive Anda. Kemudian, klik Next.
- Tunggu hingga Windows 8 selesai menginstal. Setelah itu, sistem akan me-restart.
- Setelah restart, Anda akan diminta untuk mengonfigurasi Windows 8. Ikuti langkah-langkah di layar untuk menyelesaikan pengaturan. Anda bisa memasukkan lisensi Windows 8 Anda pada saat ini.
- Setelah pengaturan selesai, Anda akan melihat desktop Windows 8. Kini, laptop HP Anda telah sukses terpasang Windows 8.
Cara Instal Windows 10 di Macbook dengan Flashdisk
Apakah Anda ingin menginstal Windows 10 di Macbook Anda? Jika iya, ikuti panduan di bawah ini:
- Unduh file ISO Windows 10 dan pastikan memiliki lisensi untuk menggunakannya.
- Gunakan Boot Camp Assistant yang telah ter-instal di Macbook untuk mengatur disk dan memasang Windows. Boot Camp Assistant terletak di folder Utilities di dalam Aplikasi.
- Pilih bahasa dan lokasi instalasi, lalu klik Next.
- Tunggu hingga Boot Camp Assistant men-download software pendukung untuk Windows 10. Ini akan memakan waktu beberapa menit tergantung pada kecepatan internet Anda.
- Gunakan penyimpanan slid untuk mengatur partisi disk. Anda harus memiliki minimal 40 GB ruang kosong untuk memasang Windows 10.
- Sekarang, masukkan flashdisk yang berisi file ISO Windows 10 ke Macbook Anda. Klik Continue.
- Pilih file ISO Windows 10 yang telah Anda unduh dan klik OK.
- Pilih partisi Windows yang ingin Anda buat. Misalnya, jika Anda ingin menginstal Windows 10 di partisi C, maka pilih “Install Windows 10 Home (C:)” dan klik Install.
- Boot Camp Assistant akan mengunduh driver Macbook dan mengatur partisi disk yang baru sebelum memulai proses penginstalan.
- Setelah Windows 10 terpasang, gunakan Apple Software Update untuk memastikan bahwa versi driver Macbook terbaru terinstal pada Windows Anda.
FAQ
1. Bagaimana cara menentukan apakah saya memerlukan 32-bit atau 64-bit Windows?
Untuk menentukan apakah Anda memerlukan Windows 32-bit atau 64-bit, ikuti langkah-langkah berikut:
- Klik Start dan pilih Settings.
- Klik System dan pilih About.
- Di bawah System type, Anda akan melihat apakah Anda menggunakan Windows 32-bit atau 64-bit.
2. Apa yang harus saya lakukan jika saya kehilangan kunci produk Windows saya?
Jika Anda kehilangan kunci produk Windows Anda, Anda dapat menghubungi Microsoft dan meminta agar kunci produk Anda diberikan kembali. Namun, Anda perlu membuktikan bahwa Anda memiliki lisensi asli untuk Windows Anda.
Video Tutorial
Berikut adalah video tutorial dari Microsoft yang memberikan panduan langkah demi langkah tentang cara menginstal Windows 10: