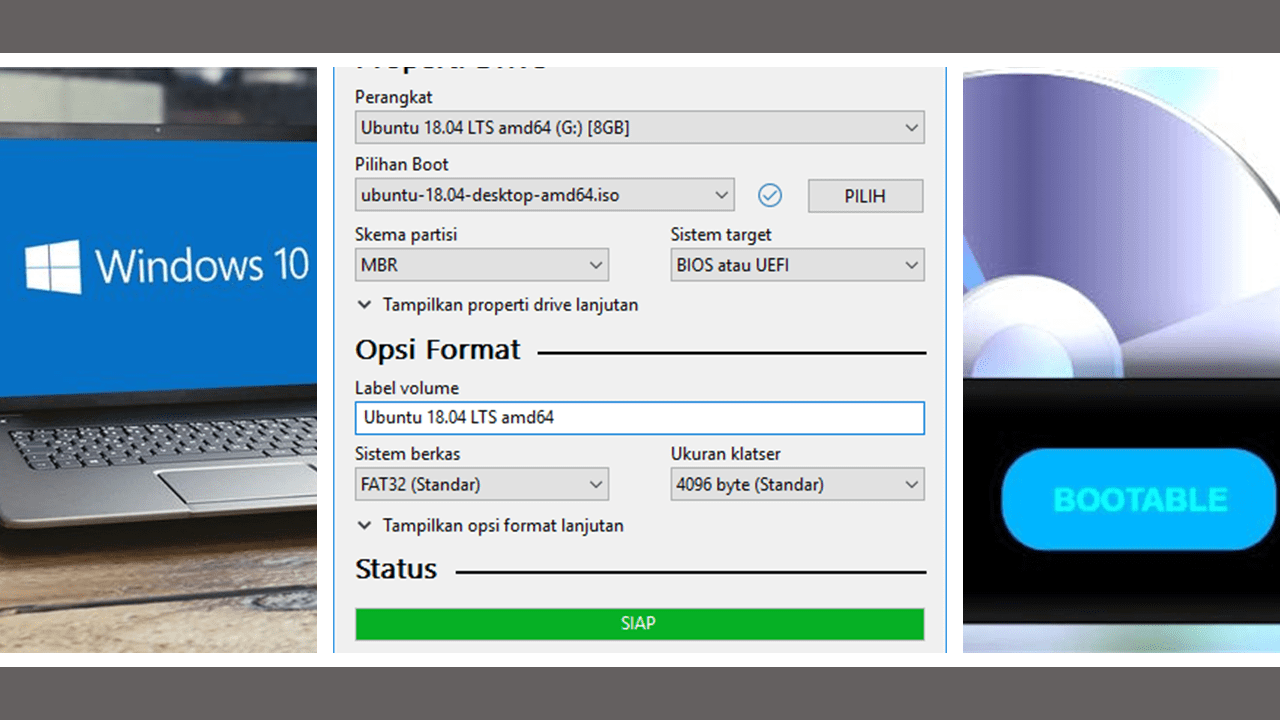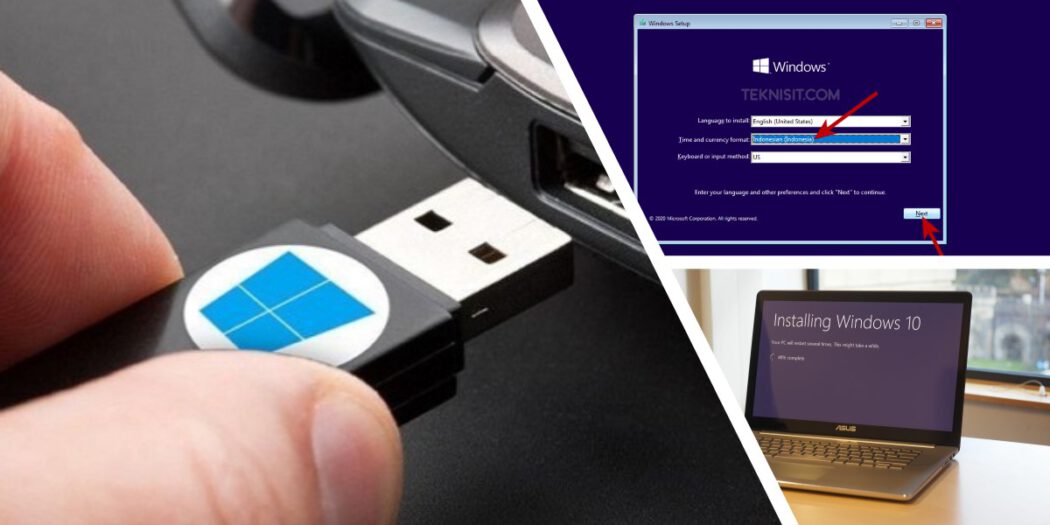Instal Windows 10 dengan Mudah Menggunakan Flashdisk
Windows 10 adalah salah satu sistem operasi yang populer digunakan di seluruh dunia. Namun, beberapa pengguna masih kesulitan saat hendak melakukan instalasi baru pada PC-nya. Berikut ini adalah panduan lengkap tentang cara instal windows 10 dengan mudah menggunakan flashdisk.
Persiapan Sebelum Instalasi
Pertama-tama, pastikan bahwa PC atau laptop Anda memenuhi syarat sistem minimal untuk menjalankan Windows 10.
- Processor: 1 gigahertz (GHz) atau lebih cepat.
- RAM: 1 gigabyte (GB) untuk versi 32-bit dan 2 GB untuk versi 64-bit.
- Ruang pada hard disk: 32 GB untuk versi 64-bit dan 16 GB untuk versi 32-bit.
- Kartu grafis: DirectX 9 atau versi yang lebih baru dengan driver WDDM 1.0.
Pastikan juga bahwa Anda mempunyai USB drive yang cukup besar (minimal 8 GB) dan cukup kosong untuk menampung seluruh data instalasi Windows 10.
Langkah-langkah Instal Windows 10 dengan Flashdisk
- Langkah 1: Unduh file ISO Windows 10 dari website resmi Microsoft.
- Langkah 2: Siapkan USB drive untuk menjadi media instalasi.
- Langkah 3: Buka program Windows 10 Media Creation Tool. Ikuti instruksi pada layar untuk membuat media instalasi USB Anda.
- Langkah 4: Sambungkan USB drive ke PC yang akan diinstal dengan Windows 10.
- Langkah 5: Atur BIOS agar boot dari USB drive tersebut. Setiap laptop berbeda cara pengaturannya.
- Langkah 6: Setelah terboot dari USB, pilih bahasa yang diinginkan dan klik Next.
- Langkah 7: Klik Install Now untuk memulai proses instalasi.
- Langkah 8: Masukkan nomor serial yang dimiliki atau klik Skip jika tidak memilikinya.
- Langkah 9: Pilih versi Windows 10 yang ingin terinstal.
- Langkah 10: Pilih jenis instalasi yang diinginkan. Pilih Custom untuk melakukan instalasi bersih.
- Langkah 11: Pilih partisi tempat instalasi, jika terdapat beberapa partisi.
- Langkah 12: Tunggu hingga proses instalasi selesai. Sistem akan reboot beberapa kali selama proses.
- Langkah 13: Setelah selesai, pilih pengaturan akun pengguna dan buat login.
- Langkah 14: Sistem akan mempersiapkan desktop dan siap untuk digunakan.
Gambaran Lengkap dari Setiap Langkah
1. Unduh File ISO Windows 10 dari Website Resmi Microsoft
Anda bisa mengunduh file ISO Windows 10 dari website resmi Microsoft. Pastikan bahwa Anda memilih versi Windows 10 yang sesuai dengan kebutuhan.
Anda harus memilih tipe bahasa dan arsitektur dari Windows 10 yang sesuai dengan PC Anda. Jangan lupa untuk memilih versi yang sesuai juga, apakah itu Home, Pro, atau Education.
2. Siapkan USB Drive untuk Menjadi Media Instalasi
Anda membutuhkan USB yang cukup besar untuk menampung file instalasi Windows 10. Pastikan bahwa USB tersebut sudah diformat terlebih dahulu sebelum dipakai untuk membuat media instalasi.
3. Buka Program Windows 10 Media Creation Tool
Unduh Media Creation Tool dari website Microsoft dan jalankan aplikasi tersebut. Pilih opsi Create installation media (USB flash drive, DVD, or ISO file for another PC).
4. Sambungkan USB Drive ke PC yang akan diinstal dengan Windows 10
Sambungkan USB drive ke PC atau laptop yang akan diinstal dengan Windows 10.
5. Atur BIOS agar Boot dari USB Drive Tersebut
Agar PC bisa boot dari USB drive, Anda harus mengubah pengaturan BIOS. Caranya tergantung dari tipe laptop yang dimiliki. Masuk ke menu boot dan pilih USB drive sebagai urutan pertama yang di-boot.
6. Pilih Bahasa yang Diinginkan
Pilih bahasa sesuai dengan kebutuhan Anda. Setelah memilih bahasa, klik Next.
7. Klik Install Now untuk Memulai Proses Instalasi
Pilih opsi Install now untuk memulai proses instalasi Windows 10.
8. Masukkan Nomor Serial yang Dimiliki atau Klik Skip Jika Tidak Mempunyai Nomor Seri
Masukkan nomor serial yang anda miliki jika memang mempunya. Kalau tidak, Anda bisa melewatinya dengan opsi Skip.
9. Pilih Versi Windows 10 yang Ingin Terinstal
Pilih versi Windows 10 sesuai dengan kebutuhan. Pastikan Anda memilih tipe Home, Pro, atau Education.
10. Pilih Jenis Instalasi yang Diinginkan
Pilih jenis instalasi yang diinginkan. Pilih Custom untuk melakukan instalasi bersih.
11. Pilih Partisi Tempat Instalasi, Jika Terdapat Beberapa Partisi
Jika Anda hanya memiliki satu partisi, maka Anda akan langsung terdorong ke proses instalasi. Namun jika ada lebih dari satu, pastikan Anda memilih partisi yang akan di-instal dengan Windows 10.
12. Tunggu Hingga Proses Instalasi Selesai
Setelah proses instalasi dimulai, tunggu hingga selesai. Sistem Anda akan reboot beberapa kali selama proses.
13. Setelah Selesai, Pilih Pengaturan Akun Pengguna dan Buat Login
Setelah instalasi selesai, langkah berikutnya adalah membuat login akun pengguna. Masukkan nama pengguna dan kata sandi untuk masuk ke Windows 10
14. Sistem Akan Mempersiapkan Desktop dan Siap untuk Digunakan
Setelah melakukan setup akun pengguna, sistem akan mempersiapkan desktop dan siap untuk digunakan.
FAQ – Pertanyaan dan Jawaban
Q: Apa yang harus dilakukan jika instalasi Windows 10 gagal atau terjadi masalah lain?
A: Ada beberapa hal yang bisa dilakukan. Pertama, pastikan bahwa spesifikasi laptop memenuhi syarat untuk menjalankan Windows 10. Selain itu, pastikan juga bahwa file ISO yang diunduh tidak rusak dan USB drive yang dipakai dalam kondisi baik.
Jika instalasi gagal, ada beberapa hal yang bisa dilakukan.
- Coba unduh kembali file ISO dan buat media instalasi baru.
- Yang lainnya bisa dibuka pada video di bawah ini :
Q: Apakah RAM yang disarankan untuk menginstal Windows 10?
A: Microsoft merekomendasikan minimal RAM 4 GB untuk mengoperasikan Windows 10. Namun, jika Anda ingin menjalankan beberapa aplikasi atau game yang berat, sebaiknya mempertimbangkan untuk menambah jumlah RAM.