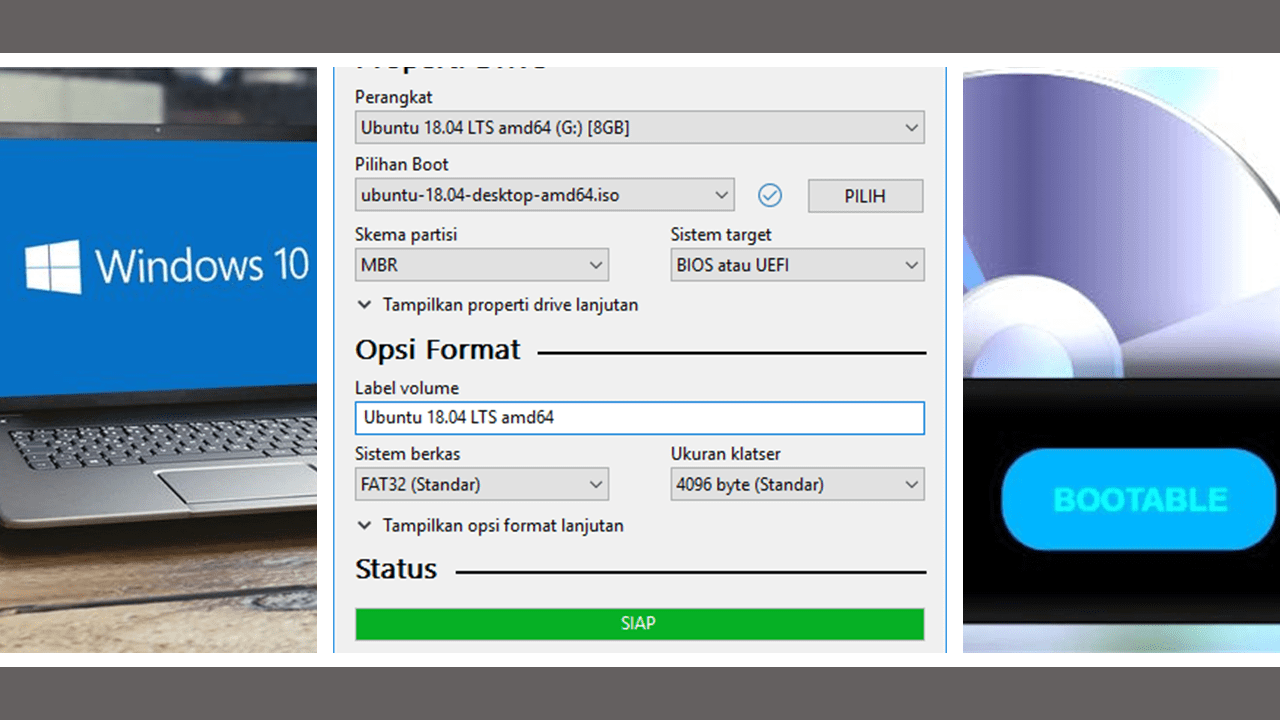Jika Anda ingin melakukan instalasi Windows 10 pada komputer atau laptop Anda, Anda dapat melakukannya dengan menggunakan flashdisk. Dalam artikel ini, kami akan memberikan langkah-langkah cara instal Windows 10 dengan flashdisk serta jawaban atas dua pertanyaan umum seputar instalasi Windows 10 dengan flashdisk.
Cara Instal Windows 10 dengan Flashdisk
Berikut adalah langkah-langkah cara instal Windows 10 dengan flashdisk:
- Persiapkan file instalasi Windows 10. Anda dapat mengunduh file ISO instalasi Windows 10 dari situs web resmi Microsoft dan menyimpannya pada laptop atau komputer Anda.
- Persiapkan flashdisk dengan kapasitas minimal 8GB atau 16GB. Pastikan untuk membersihkan flashdisk sebelum digunakan.
- Unduh dan instal aplikasi pembuat bootable flashdisk, seperti Rufus atau Windows USB/DVD Download Tool.
- Buka aplikasi pembuat bootable flashdisk dan pilih file ISO instalasi Windows 10 yang sudah Anda unduh pada langkah pertama.
- Pilih flashdisk yang akan digunakan untuk membuat bootable flashdisk.
- Klik tombol “Start” untuk memulai pembuatan bootable flashdisk.
- Saat proses pembuatan bootable flashdisk sudah selesai, restart laptop atau komputer Anda dan tekan tombol booting komputer atau laptop Anda yang memungkinkan Anda untuk memilih media penyimpanan yang akan digunakan untuk memulai instalasi Windows. Secara umum, untuk memilih booting dengan flashdisk, Anda bisa menekan F8, F10, atau tombol lain yang sesuai yang ditampilkan pada tampilan layar komputer atau laptop Anda saat booting.
- Pilih flashdisk sebagai media instalasi dan ikuti panduan yang muncul pada tampilan layar untuk memulai instalasi Windows 10 pada laptop atau komputer Anda.
Dalam beberapa menit, instalasi Windows 10 akan selesai. Setelah instalasi selesai, Anda dapat memasukkan lisensi Windows 10 untuk mengaktivasi sistem operasi.
Gambaran Langkah-langkah Cara Instal Windows 10 dengan Flashdisk
Step 1
Buka aplikasi pembuat bootable flashdisk.
Step 2
Pilih file ISO instalasi Windows 10.
Step 3
Pilih flashdisk yang akan digunakan untuk membuat bootable flashdisk.
Step 4
Klik “Start” untuk memulai pembuatan bootable flashdisk.
Step 5
Pilih flashdisk sebagai media instalasi saat booting.
FAQ
Pertanyaan 1: Apa yang harus dilakukan jika terdapat pesan error saat proses instalasi Windows 10 dengan flashdisk?
Jawaban: Jika Anda mengalami pesan error saat proses instalasi Windows 10 dengan flashdisk, cobalah untuk memeriksa kembali file ISO instalasi Windows 10 yang sudah Anda unduh. Pastikan file ISO sudah benar-benar diunduh secara sempurna dan tidak terdapat corrupt. Selain itu, pastikan juga kapasitas flashdisk yang digunakan cukup besar dan bebas dari kerusakan. Jika pesan error masih muncul, coba ulangi dari langkah awal atau gunakan aplikasi pembuat bootable flashdisk yang berbeda.
Pertanyaan 2: Apakah lisensi Windows 10 bisa digunakan untuk beberapa komputer atau laptop?
Jawaban: Tidak. Setiap lisensi Windows 10 hanya dapat digunakan pada satu komputer atau laptop. Jika ingin menggunakan Windows 10 pada beberapa komputer atau laptop, Anda harus membeli lisensi Windows 10 untuk setiap perangkat yang akan Anda gunakan.
Video Tutorial Cara Instal Windows 10 dengan Flashdisk
Berikut adalah video tutorial lengkap cara instal Windows 10 dengan flashdisk yang dapat membantu Anda memahami langkah-langkah instalasi secara lebih detail:
Dengan mengikuti langkah-langkah dan tips di atas, Anda dapat dengan mudah melakukan instalasi Windows 10 dengan flashdisk pada laptop atau komputer Anda. Selamat mencoba!