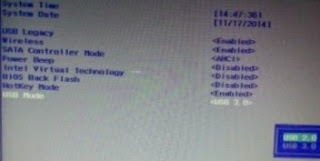Dalam era digital, penggunaan komputer menjadi suatu kebutuhan yang tak bisa dipisahkan dari kehidupan sehari-hari. Selain itu, penggunaan Windows 7 menjadi salah satu pilihan para pengguna komputer untuk menyempurnakan kebutuhan mereka. Meskipun tampilan Windows 7 sudah terlihat ketinggalan dibandingkan dengan Windows terbaru, tetapi banyak orang masih setia dengan Windows 7 karena dianggap lebih ringan dan mudah digunakan. Bagi Anda yang ingin menginstal Windows 7 pada komputer, kami akan memberikan panduan lengkap cara menginstal Windows 7 baik pada laptop Lenovo G40 maupun komputer lainnya.
1. Cara Instal Windows 7 pada Lenovo G40
Lenovo G40 dengan sistem operasi Windows 8 bawaan kadang mengalami masalah, seperti komputer menjadi lebih lambat, terlalu banyak aplikasi bawaan yang tidak diperlukan, dan lain-lain. Oleh karena itu, mengganti sistem operasi menjadi Windows 7 menjadi pilihan untuk mengatasinya. Berikut adalah panduan cara menginstal Windows 7 pada laptop Lenovo G40.
Langkah 1: Siapkan CD/DVD Maraknya Laptop atau Flash Drive
Langkah pertama yang harus dilakukan adalah menyiapkan CD/DVD maraknya laptop atau flash drive. CD/DVD maraknya laptop yang dimaksud adalah CD/DVD yang digunakan untuk membakar file ISO os Windows 7. Sedangkan flash drive bisa langsung dipakai untuk membuat bootable installer Windows 7. Minimal kapasitas flashdisk yang dibutuhkan adalah 4GB.
Langkah 2: Persiapkan Software Burning ISO dan File ISO Windows 7
Langkah selanjutnya yang harus dilakukan adalah mendownload ISO file Windows 7 terlebih dahulu. Setelah berhasil mengunduh file ISO-nya, selanjutnya download software burning software ISO, seperti PowerISO, Rufus, atau Smart ISO. Setelah kedua software tersebut berhasil diunduh, langkah selanjutnya adalah membersihkan laptop dari software yang sudah tidak diperlukan dengan cara melakukan backup data, agar saat proses instalasi nanti data tersebut tidak hilang.
Langkah 3: Burn File ISO ke DVD atau USB
Setelah semua terpenuhi, langkah selanjutnya adalah membakar file ISO ke dalam DVD atau USB. Jika menggunakan USB, buka aplikasi Rufus, lalu pilih USB drive yang akan digunakan dan pilih file ISO Windows 7 yang sudah diunduh. Selanjutnya, klik Start untuk mulai membakar file ISO Windows 7 ke dalam USB drive.
Langkah 4: Mengatur Boot List pada PCLaptop Lenovo G40
Setelah berhasil membakar file ISO ke dalam DVD atau USB, langkah selanjutnya adalah mengatur boot list. Matikan PC/Laptop Lenovo G40 terlebih dahulu. Setelah itu, nyalakan kembali laptop dan masuk ke bios dengan cara menekan mencet F2, F12, atau Del pada saat tombol startup muncul. Setelah berhasil masuk ke bios, cari opsi boot dan atur agar laptop booting menggunakan DVD atau USB. Jangan lupa simpan perubahan sebelum keluar dari bios.
Langkah 5: Instal Windows 7 pada Laptop Lenovo G40
Setelah berhasil mengatur boot list, langkah selanjutnya adalah menginstal Windows 7 pada laptop Lenovo G40. Setelah berhasil memasukkan DVD atau USB yang sudah diisi file ISO Windows 7, langkah selanjutnya adalah mengatur bahasa dan zona waktu. Selanjutnya, klik next dan pilih Install Now. Setelah itu, baca dan terima persyaratan lisensi Windows 7. Setelah berhasil, pilih Custom Install lalu pilih partisi tempat Windows 7 diinstal. Tunggu hingga instalasi selesai.
2. Cara Instal Windows 7 Secara Manual
Bagi orang yang sudah mempunyai file ISO Windows 7 memiliki beberapa cara untuk menginstalnya. Anda bisa menginstal Windows 7 melalui CD/DVD ataupun USB. Namun, berikut ini adalah cara yang lebih mudah untuk menginstal Windows 7 secara manual.
Langkah 1: Download dan Persiapkan Software Burning ISO
Download software burning ISO seperti PowerISO, Rufus, atau Smart ISO. Setelah berhasil diunduh, langkah selanjutnya adalah terlebih dahulu membersihkan PC/Laptop dari software yang tidak diperlukan agar data tersebut tidak hilang saat proses instalasi.
Cara mounting atau mengekstrak file ISO dengan menggunakan PowerISO dapat dilakukan dengan cara: klik kanan pada file ISO Windows 7 lalu pilih mount image to drive. Sedangkan dengan mengunakan Rufus atau Smart ISO langsung membakar file ISO ke dalam USB drive.
Langkah 2: Booting dari Media Instalasi yang Dipilih
Setelah berhasil membakar file ISO ke dalam USB drive, langkah selanjutnya adalah mengatur boot list. Matikan PC/Laptop terlebih dahulu. Setelah itu, nyalakan kembali dan masuk ke bios dengan cara menekan F2, F12, atau Del pada saat tombol startup muncul. Setelah berhasil masuk ke bios, pilih opsi boot dan atur agar PC/Laptop boot menggunakan DVD atau USB. Jangan lupa simpan perubahan sebelum keluar dari bios.
Langkah 3: Instalasi Windows 7
Setelah berhasil mengatur boot list, langkah selanjutnya adalah menginstal Windows 7 dengan cara mengatur bahasa dan zona waktu. Setelah itu, klik next dan pilih Install Now. Setelah itu, baca dan terima persyaratan lisensi Windows 7. Setelah berhasil, pilih Custom Install lalu pilih partisi tempat Windows 7 diinstal. Tunggu hingga instalasi selesai.
FAQ
1. Apakah Windows 7 masih bisa dipakai di zaman sekarang?
Windows 7 masih bisa digunakan pada saat ini, tetapi sudah dihentikan dukungan dari Microsoft sejak 14 Januari 2020. Artinya tidak akan ada update dan keamanan sebagai jaminan terhadap PC/Laptop yang masih menggunakan sistem operasi ini. Namun, jika memang ingin menggunakan dapat dengan menambahkan update dari Microsoft secara manual untuk menjaga stabilitas dan keamanan pada sistem operasi.
2. Apakah Windows 7 ringan dan mudah digunakan?
Windows 7 dirilis pada tahun 2009, pada saat ketersediaan resource masih terbatas. Hal itulah yang membuat Windows 7 terlihat ringan dan mudah digunakan. Selain itu, tampilan pada Windows 7 ditemukan dengan cara yang lebih sederhana dan mudah dibandingkan dengan sistem operasi lainnya. Selain itu, Windows 7 adalah sistem operasi yang mendukung banyak aplikasi dan mudah digunakan oleh pengguna.