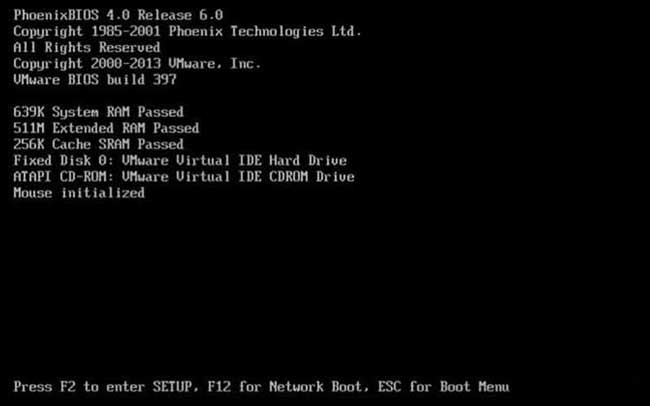Are you having trouble reinstalling your Asus notebook with Windows 7? Don’t worry! We’ve compiled a step-by-step guide to help you with the process. In this tutorial, we’ll guide you through the process of reinstalling Windows 7 on your Asus notebook with ease.
Reinstalling Windows 7 on your Asus notebook is an essential procedure for maintaining its performance. Here’s how you can reinstall Windows 7:
- First, you’ll need to back up all the important data, including your files and settings, to an external hard drive. Backup all your important data and settings to prevent losing them during the reinstallation process
- Plug in a USB drive with at least 4GB capacity into your Asus notebook. Make sure to format it before proceeding
- Download the Windows USB/DVD Download Tool from the Microsoft website and go through the installation process. This tool will enable you to create a bootable USB drive with the Windows 7 installation files on it
- Launch the Windows USB/DVD Download Tool, select the ISO file that you downloaded and click on Next. Select USB drive as your media type and choose the drive that you just plugged in. Then click on Begin copying
- Restart your Asus notebook and press F2 or Delete to enter the BIOS. Set the USB drive as the primary boot device and save the changes by pressing F10 and then Enter
- Now your Asus notebook should boot from the USB drive with the Windows 7 installation files. Wait for the installation process to start and select your language, time zone, and keyboard preferences. Then click on ‘Install now’
- Read and accept the software license terms, then select ‘Custom (advanced)’ as your installation type
- You’ll see a list of partitions on your hard drive. Select each partition and click the ‘Delete’ button until you have only one ‘Unallocated Space’ partition left
- Select the ‘Unallocated Space’ partition and click on ‘New’. Set the partition size and click on ‘Apply’
- Select the new partition and click on ‘Next’. The installation process will then commence; it may take a while to complete, so be patient
- Once the installation process is finished, your Asus notebook will restart, and you’ll need to enter your username and password to log in.
If you don’t have a DVD drive or prefer to use a flash drive to install Windows 7, there’s a simple process you can follow. Here’s how:
- Plug in your flash drive and ensure that it’s formatted
- Download the Windows 7 ISO file from the Microsoft website and save it to your computer
- Download the Windows 7 USB/DVD Download Tool from the Microsoft website and follow the installation process. This software will let you create a bootable flash drive with the Windows 7 installation files
- Launch the Windows 7 USB/DVD Download Tool, select the ISO file you just downloaded, choose the option to create a USB flash drive and select your flash drive from the drop-down menu. Then click on ‘Begin copying’
- Restart your Asus notebook and press F2 or Delete to enter the BIOS
- Go to the ‘Boot’ section of the BIOS and set your flash drive as the primary boot device
- Restart your Asus notebook, and the Windows 7 installation process will automatically start. Follow the instructions to install Windows 7 on your notebook
Installing Windows 7 can be daunting, but with the following tips, you’ll be able to install it perfectly:
- Ensure that your Asus notebook meets the minimum system requirements for Windows 7. The minimum system requirements for Windows 7 are a 1GHz or faster processor, 1GB RAM (32-bit) or 2GB RAM (64-bit), 16GB of disk space (32-bit) or 20GB (64-bit), and DirectX 9 graphics device with WDDM 1.0 or higher driver
- Ensure that you have all the necessary drivers for your Asus notebook. You can check the Asus website for drivers for your specific model.
- Perform a clean install of Windows 7. This process will wipe your hard disk entirely and install a fresh copy of Windows 7.
- Ensure that you have the correct product key for your copy of Windows 7. You will need it during the installation process
- Update Windows 7 after installation. It’s crucial to update Windows 7 after installation to ensure that your Asus notebook is running with the latest security and performance updates.
FAQ
Q. How do I back up my data before reinstalling Windows 7 on my Asus notebook?
A. You can back up your data on an external hard drive. To do so, plug in an external hard drive into your Asus notebook, open File Explorer, and select the files and folders you want to back up. Then copy and paste them into the external hard drive.
Q. How do I find the correct drivers for my Asus notebook after reinstalling Windows 7?
A. Go to the Asus website and navigate to the ‘Support’ section. Enter your notebook’s model name and select your OS as Windows 7. The website will then display a list of drivers available for your notebook. Click on each driver to download and install it.