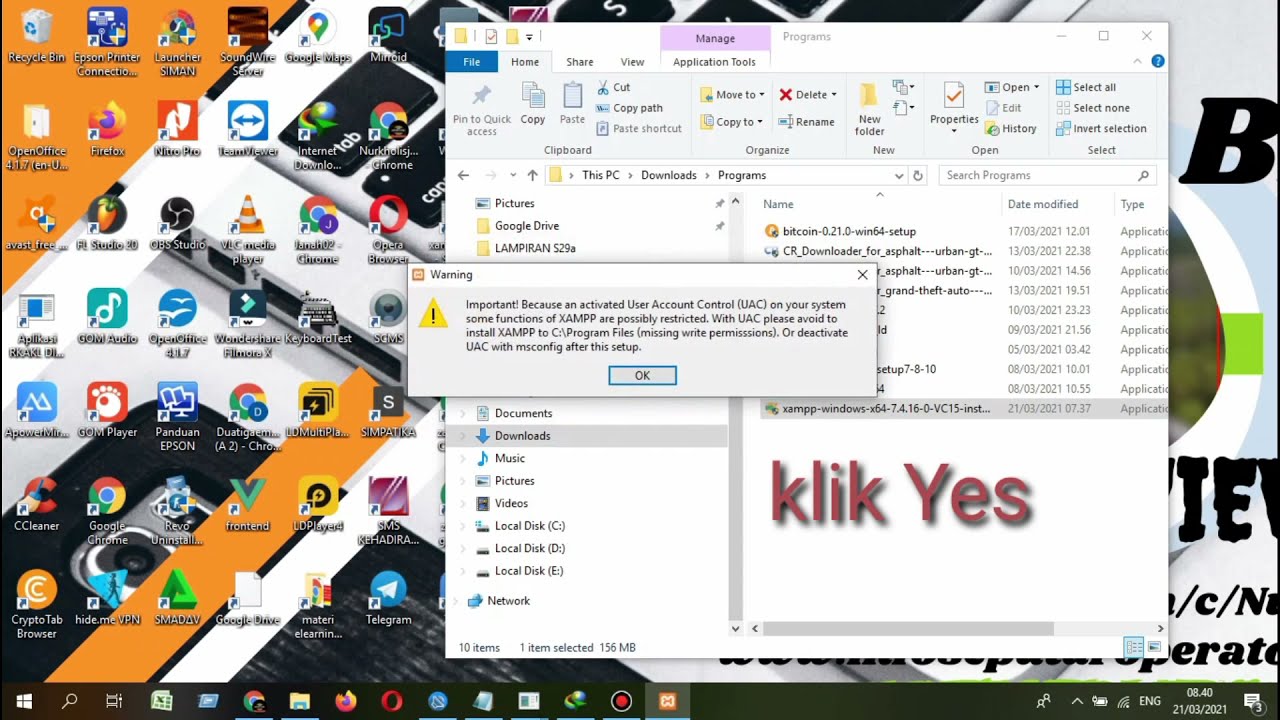XAMPP is a popular software that is used by many developers and website owners for their local development needs. If you are familiar with XAMPP, then you know that it is a web server solution that comes with Apache, MySQL, PHP, and other tools to help with your website development. In this article, we will guide you through the process of installing XAMPP on your Windows 7 computer. We will also cover the basic configuration of XAMPP, including how to start and stop the server, test PHP, and more.
 Cara Menjalankan Xampp Di Windows 7
Cara Menjalankan Xampp Di Windows 7
To get started, you will need to download a copy of the XAMPP software from the official website. Once you have downloaded the software, you can follow these steps to install XAMPP on your Windows 7 computer:
- Run the installation file and follow the on-screen instructions to complete the installation process.
- Once the installation is complete, you can launch XAMPP by clicking on the shortcut on your desktop or by navigating to the XAMPP folder and double-clicking on the “xampp-control.exe” file.
- When XAMPP starts, you will see a control panel that allows you to start and stop the server, as well as configure other settings.
- To start the server, click on the “Start” button next to the Apache and MySQL modules. If the servers start successfully, you will see a green indicator next to each module.
- You can now test if XAMPP is working correctly by opening up a web browser and navigating to the address “http://localhost”. If all goes well, you should see the XAMPP welcome page.
That’s it! You have successfully installed and configured XAMPP on your Windows 7 computer. Now, let’s take a look at how you can test PHP with XAMPP.
 Cara mudah Download & Instal Pes2019
Cara mudah Download & Instal Pes2019
If you are planning to use XAMPP for your website development, it’s important to test your PHP scripts to ensure that they are working correctly. Here are the steps to test PHP with XAMPP:
- Launch XAMPP and start the Apache and MySQL modules.
- Create a new PHP file and save it in the “htdocs” folder of your XAMPP installation. If you are using XAMPP, this folder is located in “C:\xampp\htdocs\”.
- Open your web browser and navigate to “http://localhost/yourfile.php”. Replace “yourfile.php” with the name of the file you created in step 2.
- If PHP is working correctly, you should see the output of your PHP script in the browser.
- If you encounter any errors, you can check the error logs in the XAMPP control panel to help diagnose the issue.
That’s it! You can now test your PHP scripts with XAMPP and ensure that they are working as intended.
 Cara Instal XAMPP Dan Mengkonfigurasi XAMPP Di Windows 10
Cara Instal XAMPP Dan Mengkonfigurasi XAMPP Di Windows 10
If you have upgraded to Windows 10, the process of installing and configuring XAMPP is slightly different. Here are the steps to install XAMPP on your Windows 10 computer:
- Download the latest version of XAMPP from the official website.
- Run the installation file and follow the on-screen instructions to complete the installation process.
- Once the installation is complete, navigate to the XAMPP folder and double-click on the “xampp-control.exe” file to launch the control panel.
- Start the Apache and MySQL modules by clicking on the “Start” button next to each module.
- To test that XAMPP is working correctly, open your web browser and navigate to “http://localhost”. If XAMPP is working correctly, you should see the XAMPP welcome page.
That’s it! You have successfully installed and configured XAMPP on your Windows 10 computer.
 Cara mudah Download & Instal Pes2019
Cara mudah Download & Instal Pes2019 Cara Instal XAMPP Dan Mengkonfigurasi XAMPP Di Windows 10
Cara Instal XAMPP Dan Mengkonfigurasi XAMPP Di Windows 10