Are you looking to reinstall Windows 7 on your computer but don’t have the CD or USB? No need to worry, as we have got you covered with this comprehensive guide on how to reinstall Windows 7 without a CD or USB.
Step-by-Step Guide to Reinstalling Windows 7 without a CD or USB
Follow these simple steps to reinstall Windows 7 without a CD or USB:
- Restart your computer and press the F8 key repeatedly until you reach the Advanced Boot Options screen.
- Select “Repair Your Computer” and press Enter.
- Choose your language and log in with your admin credentials.
- Click on “System Image Recovery” and select “Use the Latest Available System Image.”
- Click “Next” and then “Finish” to start the recovery process.
- After the process is complete, restart your computer.
That’s it! Your Windows 7 has been reinstalled without the need for a CD or USB.
How to Reinstall Windows 7 with an ISO File and a Flash Drive
If you have an ISO file and a flash drive, here are the steps you need to follow to reinstall Windows 7:
- Insert your flash drive and open the Command Prompt as an administrator.
- Type “diskpart” and then “list disk.” Find the disk number for your USB drive.
- Type “select disk X” (replace X with your disk number), and then “clean.”
- Type “create partition primary” and then “select partition 1.”
- Type “active” and then “format fs=ntfs quick.”
- Type “assign” and then “exit.”
- Download and install the Windows 7 USB/DVD Download Tool from the official Microsoft website.
- Launch the tool and browse for your ISO file. Select your USB drive as the destination and click “Begin Copying.”
- Wait for the copying process to complete. Once it’s done, restart your PC and boot from your USB drive.
- Follow the Windows 7 installation prompts and select “Custom” when asked “Which type of installation do you want?”
- Select your hard disk and click “Next” to start the installation process.
- Wait for the installation process to complete and then follow the remaining on-screen instructions to set up your Windows 7.
That’s it! You now have a fresh, clean installation of Windows 7 ready to go.
Frequently Asked Questions
Q: Will reinstalling Windows 7 delete my data?
A: Yes, a clean reinstall of Windows 7 will delete all your data and personal files. Therefore, it’s important to back up all your data before reinstalling Windows 7.
Q: Can I reinstall Windows 7 without losing my data?
A: Yes, it’s possible to reinstall Windows 7 without losing your data. You can perform a repair installation of Windows 7, which will repair your current installation of Windows while preserving all your data and personal files. However, it’s important to note that a repair installation may not fix all problems, and a clean installation is sometimes necessary to resolve all issues.
Video: How to Reinstall Windows 7
Watch this video tutorial on how to reinstall Windows 7 for an in-depth guide on the process.
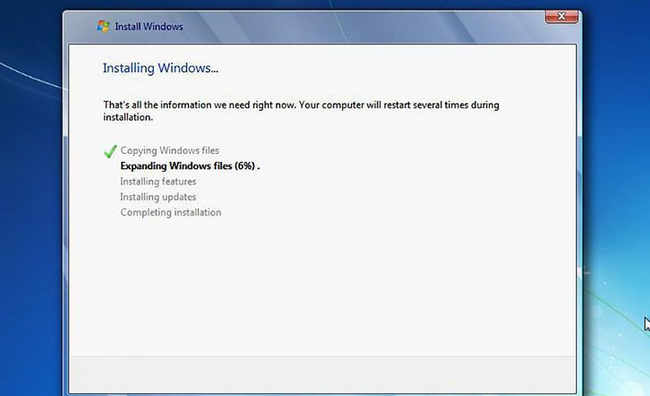
+Dengan+Flashdisk.jpg)