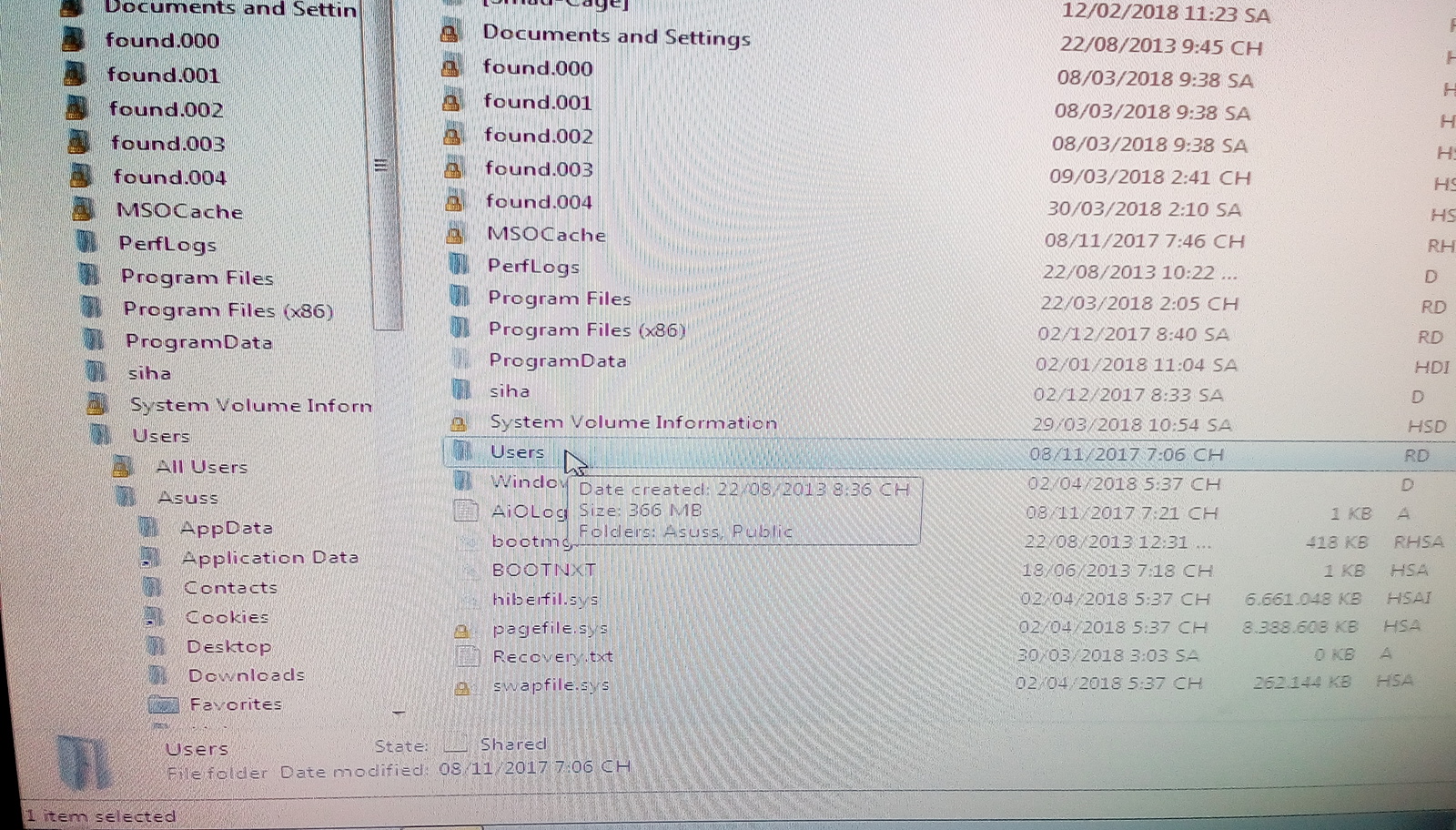Are you having trouble with your Windows 7 operating system? Do you want to reinstall Windows 7 on your system without losing your important data? Don’t worry, we have got you covered! In this article, we will share with you step-by-step instructions on how to reinstall Windows 7 using ISO file with a flash drive.
Step 1: Download Windows 7 ISO file
The first step in reinstalling Windows 7 is to download the ISO file of the Windows 7 operating system. You can download this file from the Microsoft website or other trusted sources on the internet. Make sure to download the correct version of the ISO file based on your computer’s architecture. You can choose between 32-bit or 64-bit architecture based on your computer configuration.
Step 2: Create a bootable USB flash drive
After downloading the ISO file, you need to create a bootable USB flash drive to install the Windows 7 operating system. To create a bootable USB drive, you can use software like Rufus, WinToFlash, or Windows 7 USB/DVD Download Tool. Follow the instructions provided by the software to create the bootable USB drive.
Step 3: Backup your personal data
Before proceeding with the installation process, it is essential to backup your personal data to prevent data loss during the reinstallation process. You can copy your data to an external hard drive or cloud storage services like Google Drive, Dropbox, or OneDrive. Make sure to have a complete backup of your personal data before proceeding.
Step 4: Boot from the USB drive
After creating the bootable USB drive and backing up your personal data, you need to reboot your computer and boot from the USB drive. To do this, you need to change the boot order in the BIOS of your computer. The process of changing the boot order varies based on your computer’s manufacturer. Generally, you can enter the BIOS by pressing the F2, F10, or Del key during startup. Once you enter the BIOS, navigate to the Boot menu and change the boot order to the USB drive.
Step 5: Install Windows 7
Once your computer boots from the USB drive, the Windows installation process will start. Follow the instructions provided by the installer to install Windows 7. During the installation process, you will be prompted to choose the language, time zone, keyboard input, and product key. Make sure to enter the correct product key to activate Windows 7 after installation. This product key is usually located on the sticker on your computer or on the Windows 7 installation DVD.
Frequently Asked Questions:
1. Is it possible to reinstall Windows 7 without losing data?
Yes, it is possible to reinstall Windows 7 without losing your personal data. Back up your personal data before reinstalling Windows 7 to prevent data loss. You can copy your data to an external hard drive or cloud storage services like Google Drive, Dropbox, or OneDrive. Once you have reinstalled Windows 7, you can copy your data back to your computer.
2. Can I reinstall Windows 7 using a flash drive?
Yes, you can reinstall Windows 7 using a bootable USB flash drive. You can create a bootable USB drive using software like Rufus, WinToFlash, or Windows 7 USB/DVD Download Tool. Follow the instructions provided by the software to create the bootable USB drive. Make sure to download the correct version of the ISO file based on your computer’s architecture.
Conclusion
Reinstalling Windows 7 may seem like a daunting task, but with the right instructions, it can be done effortlessly. Follow the steps mentioned in this article carefully to reinstall Windows 7 and prevent data loss. Don’t forget to back up your personal data before reinstalling Windows 7. If you have any queries, feel free to refer to the FAQ section or watch the following Youtube video for more clarity.
+Dengan+Flashdisk.jpg)