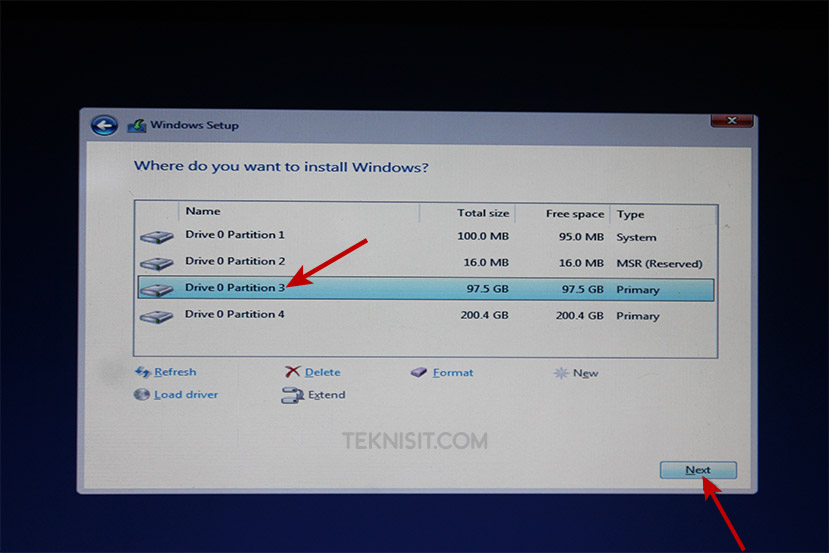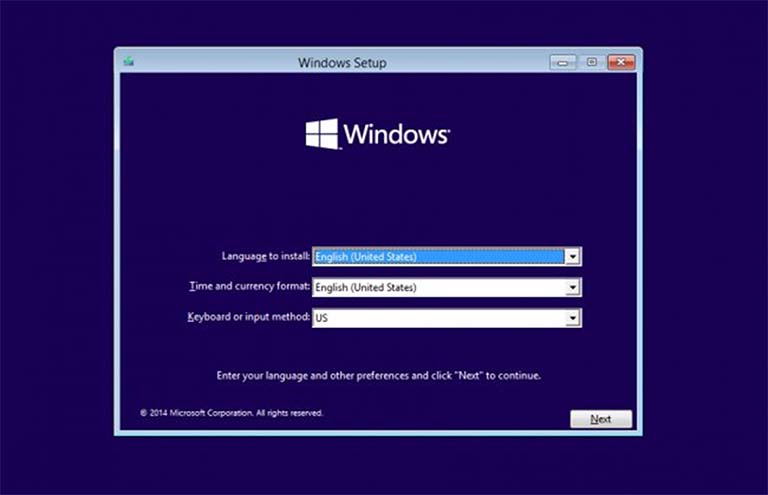Cara Instal Ulang Windows Dengan Flashdisk
Mungkin Anda pernah mengalami masalah pada sistem operasi Windows yang terinstal di PC atau laptop Anda. Salah satu solusinya adalah dengan melakukan instal ulang Windows. Namun, jika Anda tidak memiliki CD atau DVD instalasi Windows, Anda dapat melakukan instal ulang dengan menggunakan flashdisk.
Berikut adalah langkah-langkah cara instal ulang Windows dengan flashdisk:
Langkah 1: Siapkan Flashdisk dan File ISO Windows
Pertama-tama, Anda harus menyiapkan flashdisk dengan kapasitas minimal 8GB dan file ISO Windows. File ISO Windows bisa Anda unduh dari situs resmi Microsoft atau dari situs-situs download windows, misalnya seperti getmyos.com.
Cara Instal Ulang Windows 10 Tanpa CD/DVD
Anda dapat melakukan instal ulang Windows 10 tanpa menggunakan CD atau DVD dengan menggunakan flashdisk. Berikut cara instal ulang Windows 10 tanpa CD/DVD:
Langkah 2: Buat Bootable Flashdisk
Setelah menyiapkan flashdisk dan file ISO Windows, langkah selanjutnya adalah membuat bootable flashdisk. Bootable flashdisk dibutuhkan agar PC atau laptop dapat booting melalui flashdisk dan memulai proses instal ulang Windows.
Untuk membuat bootable flashdisk, Anda dapat menggunakan program Rufus. Berikut langkah-langkahnya:
- Unduh program Rufus dari situs resminya (rufus.ie)
- Sambungkan flashdisk ke PC atau laptop Anda
- Buka program Rufus, dan pastikan flashdisk Anda terdeteksi oleh program tersebut
- Pilih file ISO Windows yang sudah Anda unduh
- Pilih partisi flashdisk sebagai bootable drive
- Klik start untuk memulai proses pembuatan bootable flashdisk
Cara Instal Ulang Windows 10 Pro Dengan Flashdisk
Jika Anda ingin melakukan instal ulang Windows 10 Pro dengan flashdisk, Anda bisa mengikuti langkah-langkah di bawah ini:
Langkah 3: Masuk ke BIOS dan Setting Boot Priority
Setelah selesai membuat bootable flashdisk, saatnya Anda untuk memulai proses instal ulang Windows. Pertama, masuk ke BIOS atau UEFI firmware pada PC atau laptop Anda.
Caranya adalah dengan menekan tombol yang tertera di layar saat PC atau laptop Anda dinyalakan. Tombol yang perlu ditekan biasanya tombol F2, F10, atau Delete, namun bisa berbeda-beda tergantung merek dan model PC atau laptop.
Setelah masuk ke BIOS atau UEFI firmware, cari opsi Boot Priority atau Boot Order. Sesuaikan opsi tersebut agar PC atau laptop Anda dapat mem-booting melalui flashdisk. Atur flashdisk sebagai prioritas pertama, kemudian simpan pengaturan dan keluar dari BIOS atau UEFI firmware.
Langkah 4: Booting Melalui Flashdisk
Setelah keluar dari BIOS atau UEFI firmware, PC atau laptop Anda akan booting melalui flashdisk. Tunggu beberapa saat hingga proses booting selesai dan muncul tampilan instal ulang Windows.
Langkah 5: Instal Ulang Windows
Selanjutnya, ikuti langkah-langkah pada tampilan instal ulang Windows. Pilih bahasa, sistem operasi, partisi untuk menginstal Windows, dan seterusnya. Pastikan Anda memilih opsi Instal Ulang atau Custom Install, jangan Memperbarui atau Upgrade Install.
Jika proses instalasi telah selesai, komputer akan restart dan Anda dapat memulai pengaturan awal Windows. Selamat, Anda telah berhasil melakukan instal ulang Windows dengan flashdisk.
FAQ
1. Apakah bootable flashdisk dapat digunakan untuk instal ulang Windows pada semua PC atau laptop?
Tidak semua PC atau laptop dapat booting melalui flashdisk. Ini tergantung pada prosesor dan firmware pada PC atau laptop tersebut. Pastikan PC atau laptop Anda mendukung booting melalui flashdisk sebelum melakukan instal ulang menggunakan flashdisk.
2. Apakah file ISO Windows yang digunakan untuk membuat bootable flashdisk harus sesuai dengan lisensi yang dimiliki?
Ya, file ISO Windows yang digunakan harus sesuai dengan lisensi yang dimiliki. Jangan menggunakan file ISO bajakan untuk instal ulang Windows.
Video Tutorial
Berikut video tutorial lengkap cara instal ulang Windows dengan flashdisk:
Cara Mudah Instal Ulang Windows 10 Menggunakan Flashdisk (2019)
Windows 10 merupakan sistem operasi terbaru dari Microsoft. Jika Anda ingin melakukan instal ulang Windows 10 dengan menggunakan flashdisk, berikut adalah langkah-langkahnya:
Langkah 1: Siapkan Flashdisk dan File ISO Windows 10
Pertama-tama, langkah awal yang harus dilakukan adalah menyiapkan flashdisk dan file ISO Windows 10. Selain file ISO Windows 10, pastikan Anda juga menyiapkan program pembuatan bootable flashdisk.
Langkah 2: Buat Bootable Flashdisk
Jika Anda sudah memiliki program pembuatan bootable flashdisk, langkah selanjutnya adalah membuat bootable flashdisk tersebut dengan file ISO Windows 10 yang sudah Anda download.
Anda dapat menggunakan program pembuatan bootable flashdisk seperti Rufus, WinToFlash, atau Windows USB/DVD Download Tool. Berikut langkah-langkah membuat bootable flashdisk dengan Rufus:
- Unduh Rufus dari situs resminya (rufus.ie)
- Sambungkan flashdisk ke komputer Anda
- Buka program Rufus, dan pastikan flashdisk Anda terdeteksi oleh program tersebut
- Pilih file ISO Windows 10 yang sudah Anda unduh
- Pilih partisi flashdisk sebagai bootable drive
- Klik start untuk memulai proses pembuatan bootable flashdisk
Langkah 3: Masuk ke BIOS dan Setting Boot Priority
Setelah selesai membuat bootable flashdisk, saatnya masuk ke BIOS dan setting boot priority agar komputer dapat booting melalui flashdisk. Masuk ke BIOS dengan menekan tombol yang tertera di layar saat komputer dinyalakan. Tombol yang perlu ditekan biasanya tombol F2, F10, atau Delete, namun bisa berbeda-beda tergantung merek dan model komputer atau laptop.
Cari pengaturan boot priority atau boot order. Setting pengaturan tersebut agar flashdisk Anda menjadi prioritas pertama untuk mem-booting PC atau laptop. Simpan pengaturan dan keluar dari BIOS untuk menerapkan perubahan.
Langkah 4: Instal Ulang Windows 10
Setelah keluar dari BIOS, komputer akan booting melalui flashdisk dan tampilan install Windows 10 akan muncul. Ikuti langkah-langkah yang ada pada layar untuk melakukan instal ulang Windows 10 dengan menggunakan flashdisk.
Jika proses instalasi telah selesai, komputer akan restart dan Anda dapat memulai pengaturan awal Windows. Selamat, sekarang Anda telah berhasil menginstal Windows 10 dengan menggunakan flashdisk.
FAQ
1. Apakah file ISO Windows 10 harus sesuai dengan lisensi yang dimiliki?
Ya, pastikan file ISO Windows 10 yang Anda gunakan harus sesuai dengan lisensi yang dimiliki. Jangan menggunakan file ISO bajakan untuk melakukan instal ulang Windows 10.
2. Apakah bisa menggunakan flashdisk dengan kapasitas kurang dari 8GB?
Tidak disarankan. Sebaiknya gunakan flashdisk yang memiliki kapasitas minimal 8GB agar cukup untuk menyimpan file ISO Windows 10 dan membuat bootable flashdisk.
Video Tutorial
Berikut video tutorial lengkap cara mudah instal ulang Windows 10 dengan menggunakan flashdisk: