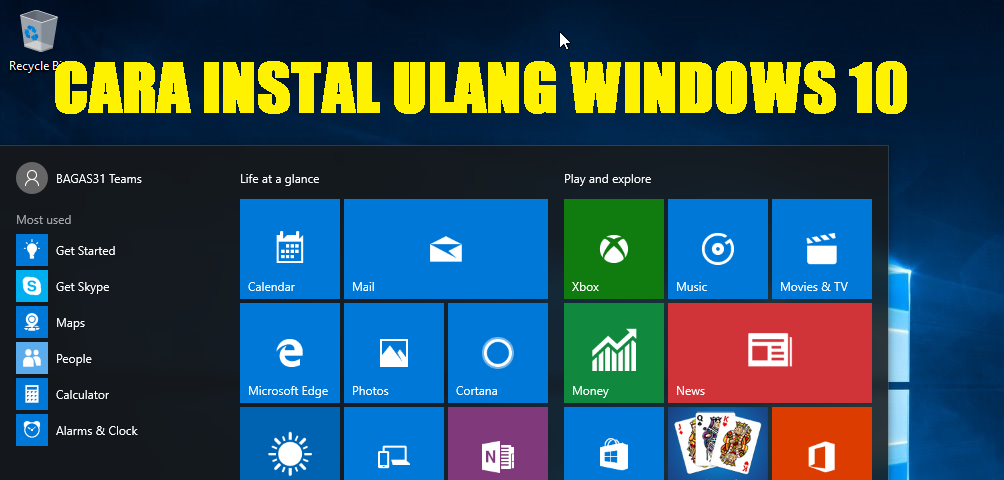Windows 10 adalah salah satu sistem operasi terbaru dari Microsoft yang digunakan oleh banyak orang di seluruh dunia. Namun, terkadang pengguna mengalami masalah atau kesalahan dalam sistem operasi yang dapat memengaruhi kinerja dan penggunaan perangkat mereka. Dalam situasi ini, banyak orang memilih untuk melakukan instal ulang Windows 10 untuk menyelesaikan masalah mereka.
Cara Instal Ulang Windows 10
Ada beberapa cara untuk melakukan instal ulang Windows 10. Beberapa metode termasuk menggunakan DVD instalasi, menggunakan media pembuatan, atau bahkan melalui sistem operasi itu sendiri. Berikut ini adalah beberapa metode yang dapat anda gunakan untuk melakukan instal ulang Windows 10:
1. Instal Ulang Menggunakan DVD Instalasi
Salah satu cara tradisional untuk melakukan instal ulang Windows 10 adalah dengan menggunakan DVD instalasi. Langkah-langkah yang perlu anda lakukan adalah sebagai berikut:
- Masukkan DVD instalasi ke dalam komputer anda dan nyalakan perangkat anda.
- Pilih bahasa dan preferensi lainnya yang ingin anda gunakan selama instalasi.
- Klik “Install now” untuk memulai proses instalasi.
- Ikuti instruksi pada layar untuk menyelesaikan proses instalasi.
- Jika diminta untuk memasukkan kunci produk, masukkan kunci produk yang diberikan kepada anda atau pilih opsi untuk melanjutkan instalasi tanpa memasukkan kunci produk.
- Pilih partisi pada hard drive anda untuk menginstal Windows 10.
- Tunggu proses instalasi selesai dan jangan matikan komputer anda sampai proses instalasi selesai.
Setelah proses instalasi selesai, anda akan diminta untuk mengatur pengaturan dasar seperti koneksi internet dan akun pengguna. Anda kemudian dapat mulai menggunakan komputer anda sebagaimana mestinya.
2. Instal Ulang Menggunakan Media Pembuatan
Selain menggunakan DVD instalasi, anda juga dapat melakukan instal ulang Windows 10 menggunakan media pembuatan seperti USB flash drive. Langkah-langkah yang perlu anda lakukan adalah sebagai berikut:
- Unduh alat pembuatan media dari situs web Microsoft.
- Lakukan langkah-langkah yang diberikan pada alat untuk membuat media instalasi Windows 10.
- Masukkan media instalasi yang telah anda buat ke komputer anda dan nyalakan perangkat anda.
- Pilih bahasa dan preferensi lainnya yang ingin anda gunakan selama instalasi.
- Klik “Install now” untuk memulai proses instalasi.
- Ikuti instruksi pada layar untuk menyelesaikan proses instalasi.
- Jika diminta untuk memasukkan kunci produk, masukkan kunci produk yang diberikan kepada anda atau pilih opsi untuk melanjutkan instalasi tanpa memasukkan kunci produk.
- Pilih partisi pada hard drive anda untuk menginstal Windows 10.
- Tunggu proses instalasi selesai dan jangan matikan komputer anda sampai proses instalasi selesai.
Setelah proses instalasi selesai, anda akan diminta untuk mengatur pengaturan dasar seperti koneksi internet dan akun pengguna. Anda kemudian dapat mulai menggunakan komputer anda sebagaimana mestinya.
3. Instal Ulang Melalui Sistem Operasi Itu Sendiri
Anda juga dapat melakukan instal ulang Windows 10 melalui sistem operasi itu sendiri. Langkah-langkah yang perlu anda lakukan adalah sebagai berikut:
- Buka “Settings” dan pilih “Update & security”.
- Pilih “Recovery” di sisi kiri layar.
- Pilih opsi “Get started” pada bagian “Reset this PC.”
- Pilih apakah anda ingin menjaga atau menghapus semua file dan pengaturan. Jika anda ingin melakukan instal ulang yang bersih, maka pilih opsi “Remove everything.”
- Pilih “Reset” untuk memulai proses instalasi.
- Tunggu proses instalasi selesai dan jangan matikan komputer anda sampai proses instalasi selesai.
Setelah proses instalasi selesai, anda akan diminta untuk mengatur pengaturan dasar seperti koneksi internet dan akun pengguna. Anda kemudian dapat mulai menggunakan komputer anda sebagaimana mestinya.
Gambar untuk Panduan Instal Ulang Windows 10
1. Cara Instal Ulang Windows 10 Tanpa DVD Secara Mudah
Cara ini akan membantu anda melakukan instal ulang Windows 10 tanpa menggunakan DVD instalasi. Langkah-langkah yang perlu anda lakukan adalah sebagai berikut:
- Unduh alat pembuatan media dari situs web Microsoft.
- Lakukan langkah-langkah yang diberikan pada alat untuk membuat media instalasi Windows 10.
- Setelah selesai, buka media instalasi dan jalankan program “setup.exe”.
- Ikuti instruksi pada layar untuk menyelesaikan proses instalasi.
- Jika diminta untuk memasukkan kunci produk, masukkan kunci produk yang diberikan kepada anda atau pilih opsi untuk melanjutkan instalasi tanpa memasukkan kunci produk.
- Pilih partisi pada hard drive anda untuk menginstal Windows 10.
- Tunggu proses instalasi selesai dan jangan matikan komputer anda sampai proses instalasi selesai.
2. Cara Install Ulang Windows 10 Original Bawaan Laptop (Lengkap)
Cara ini akan membantu anda melakukan instal ulang Windows 10 khususnya pada laptop. Langkah-langkah yang perlu anda lakukan adalah sebagai berikut:
- Matikan laptop anda dan nyalakan kembali.
- Tahan tombol “F12” atau “F8” pada keyboard anda saat laptop anda booting.
- Pilih opsi “Recover” dan ikuti instruksi pada layar untuk memulai proses instal ulang.
- Anda kemudian akan diminta untuk mengatur pengaturan dasar seperti koneksi internet dan akun pengguna.
- Tunggu proses instalasi selesai dan jangan matikan laptop anda sampai proses instalasi selesai.
FAQ
1. Apakah Proses Instal Ulang Windows 10 Akan Menghapus Semua Data di Komputer Saya?
Proses instal ulang Windows 10 dapat berbeda-beda tergantung pada metode instalasi yang anda gunakan. Jika anda memilih untuk menginstal ulang dan menghapus semua file anda, maka semua data di komputer anda akan dihapus. Namun, jika anda memilih untuk menjaga file data anda, maka proses instalasi hanya akan menghapus file sistem dan pengaturan yang terkait dengan instalasi.
2. Apakah Saya Perlu Mengaktifkan Ulang Windows 10 Setelah Melakukan Instal Ulang?
Setelah anda melakukan instal ulang Windows 10, anda perlu mengaktifkan ulang sistem operasi anda dengan menggunakan kunci produk yang diberikan kepada anda saat membeli Windows 10. Jika anda membeli komputer yang sudah dipasang dengan Windows 10, kunci produk biasanya akan terletak di bagian belakang atau bawah komputer.
Video Tutorial
Berikut adalah video tutorial yang dapat membantu anda melakukan instal ulang Windows 10:
Dalam video ini, anda akan diperlihatkan langkah-langkah untuk melakukan instal ulang Windows 10 dengan menggunakan DVD instalasi atau media pembuatan. Anda juga akan diberikan penjelasan tentang beberapa opsi dan pengaturan yang tersedia selama proses instalasi.
Dari informasi di atas, kini anda sudah mengetahui beberapa cara untuk melakukan instal ulang Windows 10. Ingatlah untuk selalu mem-back up data penting anda sebelum melakukan instal ulang Windows 10 dan jangan lupa untuk mengaktifkan ulang sistem operasi anda setelah proses instalasi selesai. Semoga artikel ini bermanfaat bagi anda!
If you are looking for √ Cara Install (Ulang) Windows 10 dengan Flashdisk atau DVD you’ve visit to the right place. We have 5 Images about √ Cara Install (Ulang) Windows 10 dengan Flashdisk atau DVD like Cara Instal Ulang Windows 10 Tanpa DVD Secara Mudah, Cara Instal Ulang Windows 10 Lengkap – Beriteknol and also Cara Instal Ulang Windows 10 Lengkap – Beriteknol. Read more:
√ Cara Install (Ulang) Windows 10 Dengan Flashdisk Atau DVD
www.berakal.com
ulang instal flashdisk
Cara Instal Ulang Windows 10 Lengkap – Beriteknol
beriteknol.blogspot.com
cara instal ulang lengkap
√ Cara Install Ulang Windows 10 Tanpa Menghapus Data + Gambar Pendukung
www.pelajarit.com
ulang tanpa menghapus pendukung
Cara Install Ulang Windows 10 Original Bawaan Laptop (Lengkap)
lockhartlondon.com
ulang
Cara Instal Ulang Windows 10 Tanpa DVD Secara Mudah
carisinyal.com
cara instal ulang reset reinstall restore facilmente ripristinare tanpa reinstalling weblogue
Cara instal ulang windows 10 tanpa dvd secara mudah. Cara install ulang windows 10 original bawaan laptop (lengkap). Cara instal ulang reset reinstall restore facilmente ripristinare tanpa reinstalling weblogue