Windows 7 is an operating system that has been widely used in the past, but as newer versions were released, users have been upgrading to them. However, there are still some users who prefer Windows 7 for various reasons. If you are one of those users who want to reinstall Windows 7, then keep reading. In this article, we will guide you through the process of reinstalling Windows 7.
 Cara Instal Ulang Windows 7
Cara Instal Ulang Windows 7
Before we begin, it is important to note that reinstalling Windows 7 will erase all data on the computer’s hard drive. Therefore, it is recommended to backup all important files and documents to an external hard drive or cloud storage service.
Step 1: Insert the Windows 7 Installation Disc
The first step to reinstalling Windows 7 is to insert the installation disc into the computer’s CD/DVD-ROM drive. If your computer does not have a CD/DVD-ROM drive, you can create a bootable USB flash drive with the Windows 7 installation files.
Step 2: Change Boot Order in BIOS
After inserting the Windows 7 installation disc, restart the computer. During the startup process, press the key that will allow you to access the BIOS settings (usually F2, F10, or Delete). Once you are in the BIOS settings, navigate to the Boot tab and change the boot order so that the CD/DVD-ROM drive or USB flash drive is the first boot device. Save the changes and exit the BIOS settings.
Step 3: Install Windows 7
After changing the boot order, the computer will now boot from the Windows 7 installation disc or USB flash drive. Follow the on-screen instructions to install Windows 7. During the installation process, you will be prompted to enter the product key and select the language, time and currency format, and keyboard or input method.
 Cara Instal Ulang Windows 10 Ke 7
Cara Instal Ulang Windows 10 Ke 7
Windows 10 is the latest version of the Windows operating system, but some users may prefer the older version of Windows 7. If you are one of those users who want to revert back to Windows 7, then keep reading. In this section, we will guide you through the process of installing Windows 7 over Windows 10.
Step 1: Backup Important Files and Documents
Before beginning the installation process, it is important to backup all important files and documents to an external hard drive or cloud storage service. Installing Windows 7 over Windows 10 will erase all data on the computer’s hard drive.
Step 2: Create a Windows 7 Installation Disc or USB Flash Drive
To install Windows 7 over Windows 10, you will need a Windows 7 installation disc or USB flash drive. If you do not have a Windows 7 installation disc, you can download the Windows 7 ISO file from the Microsoft website and create a bootable USB flash drive.
Step 3: Change Boot Order in BIOS
After creating the Windows 7 installation disc or USB flash drive, insert it into the computer and restart the computer. During the startup process, press the key that will allow you to access the BIOS settings (usually F2, F10, or Delete). Once you are in the BIOS settings, navigate to the Boot tab and change the boot order so that the CD/DVD-ROM drive or USB flash drive is the first boot device. Save the changes and exit the BIOS settings.
Step 4: Install Windows 7
After changing the boot order, the computer will now boot from the Windows 7 installation disc or USB flash drive. Follow the on-screen instructions to install Windows 7. During the installation process, you will be prompted to enter the product key and select the language, time and currency format, and keyboard or input method.
 Cara Instal Ulang Windows 10
Cara Instal Ulang Windows 10
Windows 10 is the latest version of the Windows operating system, and if you need to reinstall it for any reason, this section will guide you through the process.
Step 1: Backup Important Files and Documents
Before beginning the installation process, it is important to backup all important files and documents to an external hard drive or cloud storage service. Reinstalling Windows 10 will erase all data on the computer’s hard drive.
Step 2: Create a Windows 10 Installation Disc or USB Flash Drive
To reinstall Windows 10, you will need a Windows 10 installation disc or USB flash drive. If you do not have a Windows 10 installation disc, you can download the Windows 10 ISO file from the Microsoft website and create a bootable USB flash drive.
Step 3: Change Boot Order in BIOS
After creating the Windows 10 installation disc or USB flash drive, insert it into the computer and restart the computer. During the startup process, press the key that will allow you to access the BIOS settings (usually F2, F10, or Delete). Once you are in the BIOS settings, navigate to the Boot tab and change the boot order so that the CD/DVD-ROM drive or USB flash drive is the first boot device. Save the changes and exit the BIOS settings.
Step 4: Install Windows 10
After changing the boot order, the computer will now boot from the Windows 10 installation disc or USB flash drive. Follow the on-screen instructions to install Windows 10. During the installation process, you will be prompted to enter the product key and select the language, time and currency format, and keyboard or input method.
 FAQ – Frequently Asked Questions
FAQ – Frequently Asked Questions
Q: Will reinstalling Windows 7/10 delete all my files?
A: Yes, reinstalling Windows 7/10 will erase all data on the computer’s hard drive. We recommend backing up all important files and documents to an external hard drive or cloud storage service before proceeding with the reinstallation process.
Q: Do I need to enter the product key during the reinstallation process?
A: Yes, you will need to enter the product key during the reinstallation process. The product key is a 25-character code that is located on the sticker on the computer or in the Windows packaging. If you have lost the product key, you can still reinstall Windows 7/10, but you will not be able to activate it.
Video Tutorial – How to Reinstall Windows 10
Thank you for reading this article on how to reinstall Windows 7/10. We hope that this guide has been helpful in assisting you with the reinstallation process. If you have any further questions, feel free to leave them in the comment section below.
 Cara Instal Ulang Windows 7
Cara Instal Ulang Windows 7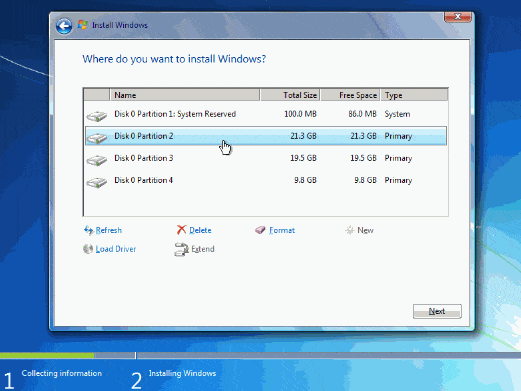 Cara Instal Ulang Windows 10 Ke 7
Cara Instal Ulang Windows 10 Ke 7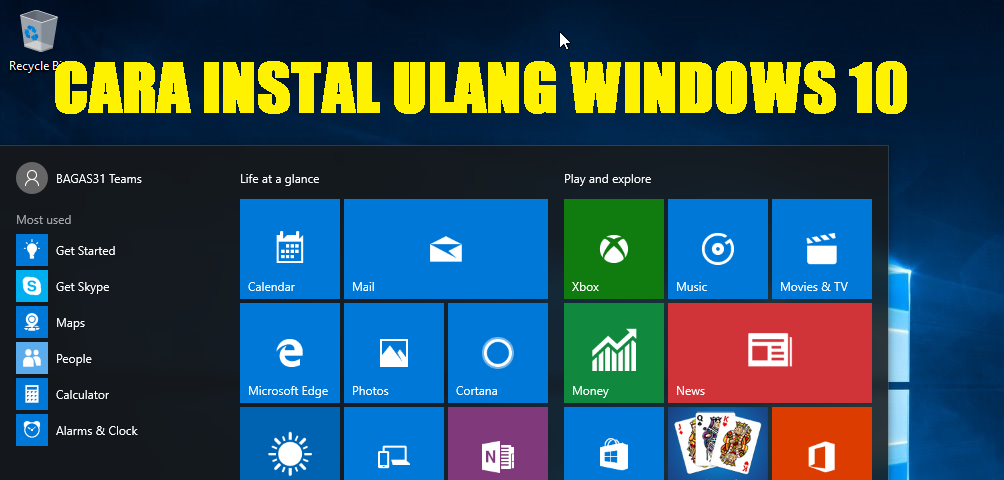 Cara Instal Ulang Windows 10
Cara Instal Ulang Windows 10 FAQ – Frequently Asked Questions
FAQ – Frequently Asked Questions