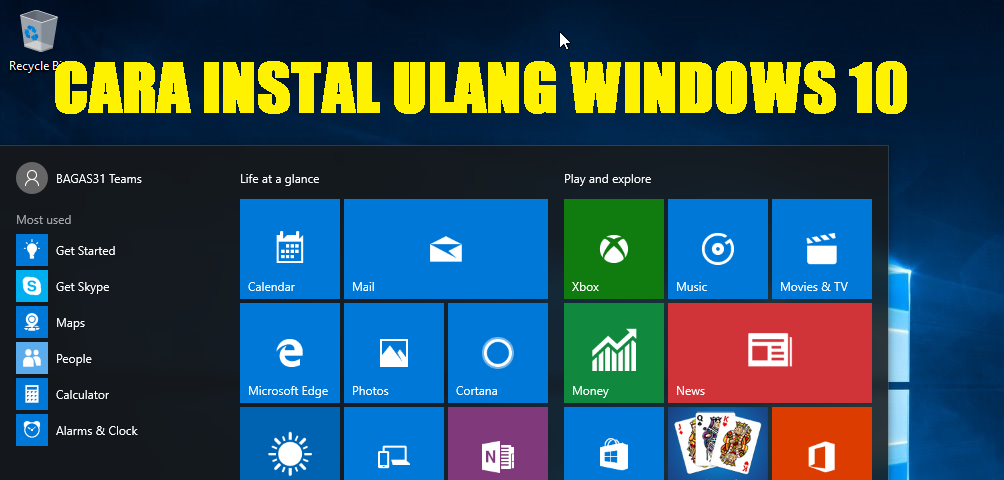Cara instal ulang Windows 10 mungkin menjadi salah satu topik yang sering dicari di mesin pencari. Tidak heran, karena terkadang melakukan reinstall sistem operasi menjadi pilihan yang tepat ketika user mengalami beberapa masalah seperti virus, crash, atau komputer yang semakin lambat. Namun, beberapa orang mungkin merasa kesulitan dalam melakukan proses instalasi ulang dengan mempertahankan data yang ada. Tapi tidak perlu khawatir, karena di sini akan dijelaskan cara instal ulang Windows 10 tanpa menghapus data.
Cara Instal Ulang Windows 10 Tanpa Menghapus Data
1. Buat File Backup
Sebelum melakukan instal ulang Windows 10, pastikan untuk men-backup semua data penting yang ada di komputer. Backup data dapat dilakukan dengan beberapa cara, seperti menggunakan external hard drive atau cloud storage seperti Google Drive atau Dropbox. Dengan begitu, ketika proses instal ulang selesai, data penting tersebut masih dapat dipulihkan.
2. Persiapkan Media Instalasi
Media instalasi Windows 10 dapat dibuat dengan menggunakan file ISO yang dapat diunduh dari situs resmi Microsoft. Setelah itu, media instalasi dapat dibuat menggunakan media pembakaran seperti DVD atau USB flash drive. Pastikan juga komputer sudah diatur untuk boot dari media instalasi tersebut.
3. Jalankan Instalasi Windows 10
Langkah berikutnya adalah menjalankan instalasi Windows 10 dengan memilih bahasa, zona waktu, dan opsi yang diperlukan. Kemudian, saat menemui opsi “Where do you want to install Windows?”, pilih bagian “Custom: Install Windows only (advanced)”. Dengan begitu, partisi Windows 10 yang lama akan dihapus, tetapi file dan aplikasi yang ada di partisi tersebut akan tetap tersimpan di folder Windows.old.
4. Setelah instalasi selesai, login ke akun Windows 10
Setelah proses instalasi selesai, masukkan informasi yang diperlukan untuk pengaturan akun serta mengelola perangkat. Setelah itu, komputer sudah dapat digunakan untuk kebutuhan sehari-hari.
Cara Install Ulang Windows 7
Bagi pengguna komputer dan laptop yang masih menggunakan sistem operasi Windows 7, melakukan instal ulang mungkin juga menjadi pilihan yang tepat. Berikut ini adalah cara instal ulang Windows 7
1. Buat file backup
Sebelum memulai instalasi ulang, pastikan data penting sudah ter-backup. Backup dapat dilakukan dengan menggunakan external hard drive atau cloud storage seperti Google Drive atau Dropbox.
2. Persiapkan media instalasi
Untuk membuat media instalasi, diperlukan DVD atau USB flash drive. Kunjungi situs resmi Microsoft untuk mendownload file ISO Windows 7 dan gunakan software pembakar untuk membuat media instalasi Windows 7.
3. Booting komputer atau laptop dari media instalasi Windows 7
Setelah media instalasi dibuat, colokkan ke komputer atau laptop dan pastikan booting dari media instalasi tersebut. Kemudian, ikuti instruksi pada layar untuk memulai instalasi.
4. Pilih bahasa dan zona waktu
Saat diminta, pilih bahasa dan zona waktu yang sesuai dengan lokasi pengguna.
5. Masukkan Product Key
Untuk mengaktifkan Windows 7, diperlukan Product Key yang valid. Masukkan Product Key pada halaman yang sesuai dan pastikan untuk memasukkan karakter dengan benar.
6. Pilih Opsi Installasi Custom
Saat tiba pada opsi “Which type of installation do you want?”, pilih opsi Custom (advanced) agar dapat melakukan instalasi bersih.
7. Format Hard Drive
Pilih partisi Windows 7 yang ingin di-install ulang, kemudian hapus partisi tersebut dan buat partisi baru yang kosong.
8. Tunggu hingga proses instalasi selesai
Tunggu hingga proses instalasi Windows 7 selesai dan komputer akan reboot. Setelah itu, masukkan informasi akun dan pengaturan jaringan.
Cara Instal Ulang Windows 10 Tanpa CD/DVD
Bagi pengguna Windows 10, melakukan instal ulang tanpa menggunakan CD atau DVD juga memungkinkan. Berikut ini adalah cara instal ulang Windows 10 tanpa CD atau DVD.
1. Buat media instalasi Windows 10 dengan USB flash drive
Unduh file ISO Windows 10 dan gunakan software pembakar untuk membuat media instalasi menggunakan USB flash drive.
2. Persiapkan komputer
Saat proses instalasi, pastikan komputer sudah terkoneksi ke internet dan terhubung dengan listrik.
3. Booting dari USB flash drive
Colokkan USB flash drive ke komputer dan nyalakan komputer. Kemudian, masuk ke BIOS atau UEFI komputer dan ganti pengaturan booting menjadi USB flash drive.
4. Pilih bahasa dan zona waktu
Pilih bahasa dan zona waktu yang sesuai dengan lokasi anda.
5. Masukkan Product Key
Pilih opsi “I don’t have a product key” jika tidak memiliki Product Key.
6. Pilih Custom Install
Di halaman “Which type of installation do you want?”, pilih opsi Custom (advanced) agar dapat melakukan instalasi bersih.
7. Format Hard Drive
Pilih partisi Windows 10 yang ingin di-instal ulang, hapus partisi tersebut dan buat partisi baru yang kosong. Kemudian, klik Next dan proses instalasi akan dimulai.
8. Masukkan Informasi Akun
Masukkan akun Windows 10 yang didaftarkan. Setelah itu, pengguna dapat masuk ke desktop dan mulai mengatur sistem operasi sesuai kebutuhan.
Cara Install Ulang Windows 10 dengan Flashdisk atau DVD
Berikut ini adalah cara instal ulang Windows 10 dengan menggunakan flashdisk atau DVD.
1. Buat media instalasi Windows 10
Sama seperti cara sebelumnya, untuk membuat media instalasi Windows 10 diperlukan file ISO yang sudah di-download dari situs web resmi Microsoft dan software pembakar.
2. Persiapkan Komputer
Saat melakukan instalasi ulang, pastikan komputer sudah terkoneksi dengan jaringan dan terhubung dengan sumber listrik yang cukup.
3. Booting dari media instalasi
Colokkan flashdisk atau masukkan DVD yang berisi file instalasi Windows 10. Kemudian, nyalakan komputer dan masuk ke BIOS untuk mengatur pengaturan booting dari media instalasi.
4. Pilih bahasa dan zona waktu
Pilih bahasa dan zona waktu yang sesuai dengan lokasi anda.
5. Masukkan Product Key
Apabila pengguna memiliki Product Key, masukkan pada halaman yang sesuai. Namun, jika tidak memiliki Product Key, pilih opsi “Skip”.
6. Pilih opsi Custom Install
Pada halaman “Which type of installation do you want?”, pilih opsi Custom (advanced).
7. Format Hard Drive
Pilih partisi Windows 10 yang ingin di-install ulang, hapus partisi tersebut dan buat partisi baru yang kosong. Kemudian, klik Next dan proses instalasi akan dimulai.
8. Informasi akun dan jaringan
Masukkan informasi akun dan pengaturan jaringan setelah proses instalasi selesai.
Cara Instal Ulang Windows 10 Lengkap
Berikut ini adalah panduan cara instal ulang Windows 10 secara lengkap.
1. Backup Data
Pastikan semua data penting sudah ter-backup sebelum memulai proses instalasi ulang Windows 10.
2. Buat Media Instalasi Windows 10
Unduh file ISO Windows 10 dari situs web resmi Microsoft dan gunakan software pembakar untuk membuat media instalasi. Media instalasi dapat dibuat dengan menggunakan flashdisk atau DVD.
3. Persiapkan Komputer
Saat melakukan instalasi ulang, pastikan komputer sudah terkoneksi dengan jaringan dan terhubung dengan sumber listrik yang cukup.
4. Booting dari Media Instalasi
Colokkan flashdisk atau masukkan DVD yang berisi file instalasi Windows 10. Kemudian, nyalakan komputer dan masuk ke BIOS untuk mengatur pengaturan booting dari media instalasi.
5. Pilih Bahasa dan Zona Waktu
Pada halaman pertama instalasi, pilih bahasa dan zona waktu yang sesuai dengan lokasi pengguna.
6. Masukkan Product Key
Apabila pengguna memiliki Product Key, masukkan pada halaman yang sesuai. Namun, jika tidak memiliki Product Key, pilih opsi “Skip”.
7. Pilih Opsi Installasi Custom
Di halaman “Which type of installation do you want?”, pilih opsi Custom (advanced) agar dapat melakukan instalasi bersih.
8. Format Hard Drive
Pilih partisi Windows 10 yang ingin di-install ulang, hapus partisi tersebut dan buat partisi baru yang kosong. Kemudian, klik Next dan proses instalasi akan dimulai.
9. Tunggu Hingga Instalasi Selesai
Tunggu hingga proses instalasi selesai dan masukkan informasi pengaturan akun serta mengelola perangkat. Setelah itu, komputer sudah dapat digunakan untuk kebutuhan sehari-hari.
Berikut ini adalah video tutorial mengenai cara instal ulang Windows 10:
FAQs
Pertanyaan 1: Haruskah saya membuat backup data sebelum instal ulang Windows 10?
Jawaban: Ya, sangat disarankan untuk melakukan backup data sebelum melakukan instalasi ulang Windows 10. Dengan begitu, data penting dapat dipulihkan ketika proses instalasi selesai. Backup data dapat dilakukan dengan menggunakan external hard drive atau cloud storage seperti Google Drive atau Dropbox.
Pertanyaan 2: Bagaimana cara membuat media instalasi Windows 10?
Jawaban: Untuk membuat media instalasi Windows 10, pertama-tama unduh file ISO Windows 10 dari situs web resmi Microsoft. Kemudian, gunakan software pembakar seperti Rufus atau BalenaEtcher untuk membuat media instalasi menggunakan flashdisk atau DVD.
If you are searching about Cara Instal Ulang Windows 10 Tanpa Menghapus Data you’ve came to the right place. We have 5 Pics about Cara Instal Ulang Windows 10 Tanpa Menghapus Data like Cara Instal Ulang Windows 10 Tanpa CD/DVD, Cara Install Ulang Windows 7 – Radea and also Cara Instal Ulang Windows 10 Tanpa CD/DVD. Here it is:
Cara Instal Ulang Windows 10 Tanpa Menghapus Data
www.tergaul.com
instal menghapus tanpa ulang cara melanjutkan contohnya kemudian diatas klik
Cara Instal Ulang Windows 10 Tanpa CD/DVD
carisinyal.com
instal ulang reinstall x441b secara restore facilmente ripristinare come reinstalling weblogue
Cara Install Ulang Windows 7 – Radea
www.radea.co
ulang install instal komputer
√ Cara Install (Ulang) Windows 10 Dengan Flashdisk Atau DVD
www.berakal.com
ulang instal flashdisk
Cara Instal Ulang Windows 10 Lengkap – Beriteknol
beriteknol.blogspot.com
cara instal ulang lengkap
Cara instal ulang windows 10 lengkap. Instal menghapus tanpa ulang cara melanjutkan contohnya kemudian diatas klik. Cara instal ulang lengkap