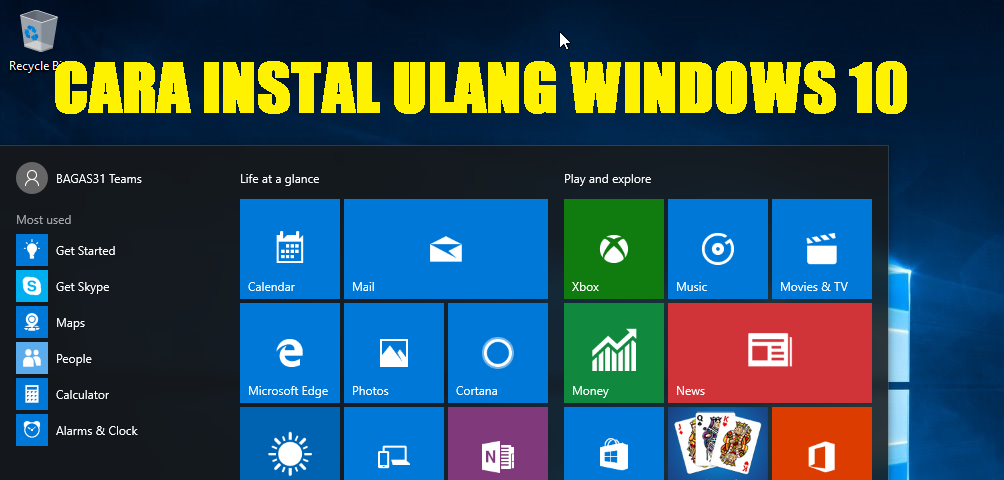Cara Instal Ulang Windows 7
Pada artikel kali ini, kami akan membahas tentang cara instal ulang Windows 7. Langkah-langkah yang akan disajikan dalam artikel ini cukup mudah untuk dilakukan oleh pemula. Sebelum memulai proses instal ulang, pastikan kamu telah mem-backup semua data penting terlebih dahulu untuk menghindari kehilangan data saat melakukan instalasi.
Langkah-Langkah Instal Ulang Windows 7
Berikut adalah langkah-langkah cara instal ulang Windows 7 pada PC atau laptop:
Step 1: Persiapan
Sebelum melakukan instalasi, kamu perlu mengunduh file instalasi Windows 7. Apabila menggunakan DVD, pastikan DVD instalasi Windows 7 telah siap di dalam CD-ROM. Jika menggunakan USB bootable, kamu perlu membuatnya menggunakan software seperti Rufus atau diskpart. Selain itu, pastikan juga PC atau laptop memiliki sambungan internet yang stabil untuk mendownload driver dan update Windows terbaru setelah instalasi.
Step 2: Boot PC atau Laptop Menggunakan DVD atau USB Bootable
Jalankan PC atau laptop, kemudian masuk ke BIOS setup dengan menekan tombol F2, F10 atau Del saat booting. Kemudian, atur boot sequence sehingga PC atau laptop membaca DVD atau USB bootable terlebih dahulu. Kemudian simpan pengaturan dan keluar dari BIOS setting, PC atau laptop akan melakukan restart.
Step 3: Instalasi Windows 7
Setelah PC atau laptop di-boot menggunakan DVD atau USB bootable, kamu akan diminta untuk memilih bahasa instalasi, zona waktu, dan jenis keyboard yang digunakan. Kemudian, klik Next untuk melanjutkan instalasi.
Selanjutnya, kamu perlu memasukkan product key Windows 7 yang kamu miliki. Jika tidak memilikinya, kamu dapat melakukan instalasi dengan menggunakan trial version. Pilih opsi “I don’t have a key” dan tekan Next.
Setelah itu, pilih jenis instalasi yang diinginkan. Kamu dapat memilih opsi “Upgrade” atau “Custom”. Jika ingin instalasi bersih, pilih opsi “Custom”. Kemudian pilih drive tempat Windows akan diinstal. Tekan tombol “Format” untuk format drive yang dipilih sebelum melakukan instalasi.
Setelah proses format selesai, PC atau laptop akan meng-copy file instalasi ke dalam hard disk. Selanjutnya, PC atau laptop akan melakukan restart yang pertama kali dalam instalasi Windows 7. Saat proses restart, jangan tekan tombol apapun dan biarkan proses instalasi berjalan hingga selesai.
Step 4: Konfigurasi Setelah Instalasi Selesai
Setelah proses instalasi selesai, PC atau laptop akan melakukan restart dan mempersiapkan konfigurasi terakhir. Kamu perlu menyiapkan nama pengguna dan password, serta memilih opsi network yang akan digunakan. Setelah menentukan pengaturan yang diinginkan, tekan tombol “Finish”.
Setelah PC atau laptop di-restart lagi, kamu perlu memeriksa pengaturan tampilan seperti resolusi monitor, setting tema, dan wallpaper. Selain itu, kamu juga perlu mendownload driver yang dibutuhkan seperti driver grafis, driver suara, dan driver wireless untuk melakukan update sistem dan memperbaiki bug pada sistem.
Gambar Tutorial
Cara Instal Ulang Windows 10
Tidak mau ketinggalan, pada artikel ini juga akan dibahas tentang cara instal ulang Windows 10. Instal ulang Windows 10 mungkin dilakukan untuk membersihkan system dari virus atau malware, atau mungkin karena ingin meningkatkan kinerja sistem secara umum.
Langkah-Langkah Instal Ulang Windows 10
Berikut adalah langkah-langkah instal ulang Windows 10 pada PC atau laptop:
Step 1: Persiapan
Sebelum melakukan instalasi, kamu perlu mengunduh file instalasi Windows 10. Apabila menggunakan DVD, pastikan DVD instalasi Windows 10 telah siap di dalam CD-ROM. Jika menggunakan USB bootable, kamu perlu membuatnya menggunakan software seperti Rufus atau diskpart. Selain itu, pastikan juga PC atau laptop memiliki sambungan internet yang stabil untuk mendownload driver dan update Windows terbaru setelah instalasi.
Step 2: Boot PC atau Laptop Menggunakan DVD atau USB Bootable
Sama halnya dengan instalasi Windows 7, kamu perlu mengatur boot sequence sehingga PC atau laptop membaca DVD atau USB bootable terlebih dahulu. Kemudian simpan pengaturan dan keluar dari BIOS setting, PC atau laptop akan melakukan restart.
Step 3: Instalasi Windows 10
Setelah PC atau laptop di-boot menggunakan DVD atau USB bootable, kamu akan diminta untuk memilih bahasa instalasi, zona waktu, jenis keyboard yang digunakan, dan produk key Windows 10 yang kamu miliki. Kemudian, klik Next untuk melanjutkan instalasi.
Selanjutnya, pilih opsi instalasi yang diinginkan. Kamu dapat memilih opsi “Upgrade” atau “Custom”. Jika ingin instalasi bersih, pilih opsi “Custom”. Kemudian pilih drive tempat Windows akan diinstal. Tekan tombol “Format” untuk format drive yang dipilih sebelum melakukan instalasi.
Setelah proses format selesai, PC atau laptop akan meng-copy file instalasi ke dalam hard disk. Selanjutnya, PC atau laptop akan melakukan restart dan proses instalasi Windows 10 akan berjalan hingga selesai. Saat proses restart, jangan tekan tombol apapun dan biarkan proses instalasi berjalan hingga selesai.
Step 4: Konfigurasi Setelah Instalasi Selesai
Setelah proses instalasi selesai, PC atau laptop akan melakukan restart dan mempersiapkan konfigurasi terakhir yang meliputi pemberian nama PC atau laptop, password, dan konfigurasi network yang akan digunakan. Setelah menentukan pengaturan yang diinginkan, tekan tombol “Finish”.
Setelah PC atau laptop di-restart lagi, kamu perlu memeriksa pengaturan tampilan seperti resolusi monitor, setting tema, dan wallpaper. Selain itu, kamu juga perlu mendownload driver yang dibutuhkan seperti driver grafis, driver suara, dan driver wireless untuk melakukan update sistem dan memperbaiki bug pada sistem.
Gambar Tutorial
Menginstal Ulang Windows 10 Tanpa Menghapus Data
Terkadang, menginstal ulang sistem operasi pada PC atau laptop dapat menghilangkan semua data dan aplikasi yang ada pada hard disk. Namun, sekarang kamu dapat menginstal ulang Windows 10 tanpa harus menghapus data secara keseluruhan.
Langkah-Langkah Instal Ulang Windows 10 Tanpa Menghapus Data
Berikut adalah langkah-langkah instal ulang Windows 10 tanpa menghapus data:
Step 1: Persiapan
Sebelum melakukan instalasi, pastikan kamu telah mem-backup data penting terlebih dahulu untuk menghindari kehilangan data saat melakukan instalasi. Selain itu, kamu perlu mempersiapkan file instalasi Windows 10 dan membuat USB bootable dengan menggunakan software seperti Rufus atau diskpart.
Step 2: Boot PC atau Laptop Menggunakan USB Bootable
Pilih USB bootable pada boot menu sehingga PC atau laptop membaca USB bootable terlebih dahulu. Kemudian klik Next untuk melanjutkan proses instalasi.
Step 3: Pilih Custom Installation
Pada menu “What type of installation do you want?”, pilih opsi “Custom: Install Windows only (advanced)”. Kemudian pilih drive yang ingin kamu gunakan untuk instalasi dan klik Next.
Step 4: Pilih Install
Pada menu “Where do you want to install Windows?”, pilih drive tempat Windows akan diinstal dan klik Install. Proses instalasi akan berjalan dan seluruh data dan aplikasi yang ada pada hard disk tetap terjaga.
Step 5: Aktivasi Windows 10
Setelah proses instalasi selesai, Windows 10 akan diaktifkan secara otomatis berdasarkan product key yang ada pada hard disk. Kamu dapat melakukan pengaturan akun dengan memasukkan nama pengguna, otomatis login ke desktop, serta memilih opsi personalisasi.
Gambar Tutorial
FAQ
1. Apakah saya perlu melakukan backup data sebelum menginstal ulang Windows?
Ya, backup data penting sangatlah diperlukan sebelum melakukan instal ulang Windows untuk menghindari kehilangan data saat instalasi.
2. Apakah saya dapat menginstal ulang Windows 10 tanpa menghapus data?
Ya, kamu dapat menginstal ulang Windows 10 tanpa harus menghapus data secara keseluruhan melalui opsi custom installation dan memilih drive yang diinginkan untuk melakukan instalasi.
Video Tutorial
If you are searching about Cara Install Ulang Windows 7 – Radea you’ve came to the right place. We have 5 Pictures about Cara Install Ulang Windows 7 – Radea like Cara Instal Ulang Windows 10 Tanpa DVD Secara Mudah, CARA INSTAL ULANG WINDOWS 7 and also Cara Instal Ulang Windows 10 Lengkap – Beriteknol. Here it is:
Cara Install Ulang Windows 7 – Radea
www.radea.co
ulang install instal komputer
CARA INSTAL ULANG WINDOWS 7
idrusbloger.blogspot.com
instal ulang
Cara Instal Ulang Windows 10 Tanpa DVD Secara Mudah
carisinyal.com
cara instal ulang reset reinstall restore facilmente ripristinare tanpa reinstalling weblogue
Cara Instal Ulang Windows 10 Lengkap – Beriteknol
beriteknol.blogspot.com
instal ulang
Cara Instal Windows 10: Instal Ulang Windows 10 Dengan Flashdisk
gawaiso.com
instal ulang flashdisk
Instal ulang flashdisk. Cara instal ulang reset reinstall restore facilmente ripristinare tanpa reinstalling weblogue. Cara instal ulang windows 10 lengkap