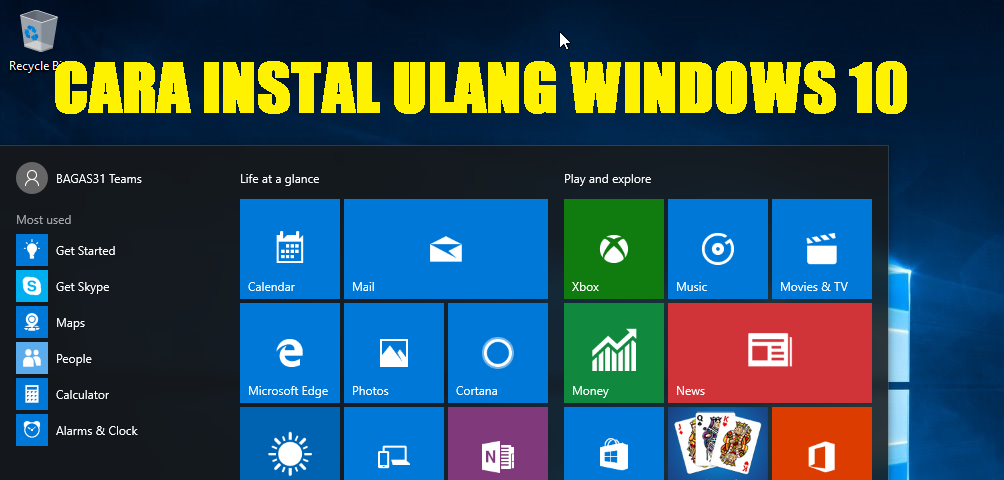Cara Instal Ulang Windows 10 dengan Mudah
Gambaran umum tentang instal ulang Windows 10
Instal ulang atau reinstall Windows 10 merujuk pada menghapus sistem operasi Windows 10 yang ada di komputer atau laptop dan menginstalnya lagi dari awal. Ada beberapa situasi di mana instal ulang Windows 10 diperlukan. Misalnya, jika sistem operasi menjadi corupt atau terkena serangan virus yang tidak dapat diatasi dengan antivirus biasa, maka menjalankan instal ulang Windows 10 menjadi besar kemungkinannya.
Di sisi lain, ada juga orang yang ingin menjalankan instal ulang Windows 10 agar dapat memulai dengan sistem yang lebih bersih atau lebih responsif. Saat menjalankan instal ulang Windows 10, semua data penting harus disimpan ke tempat lain, karena proses instal ulang akan menghapus semua data dari PC atau laptop.
Cara instal ulang Windows 10
Secara teori, jika ingin install ulang sistem operasi Windows 10, banyak cara yang bisa digunakan. Berikut adalah beberapa cara instal ulang Windows 10 yang umum dilakukan oleh pengguna komputer atau laptop.
1. Instal ulang Windows 10 menggunakan USB Flashdisk
Salah satu cara paling sederhana untuk menjalankan instal ulang Windows 10 adalah dengan menggunakan USB Flashdisk. Pertama, unduh aplikasi Media Creation Tool dari situs web Microsoft. Lalu, gunakan aplikasi ini untuk mengunduh file ISO Windows 10. Setelah unduhan selesai, buat bootable USB Flashdisk dengan bantuan Media Creation Tool dan koneksikan ke PC atau Laptop.
Selanjutnya, restart PC atau Laptop dan mulai boot dari USB Flashdisk. Halaman instalasi Windows 10 akan tampil, kemudian ikuti instruksi yang ditampilkan di layar dengan seksama.
2. Instal ulang Windows 10 menggunakan DVD Installer
Cara lain untuk menjalankan instal ulang Windows 10 adalah dengan menggunakan DVD Installer. Proses instalasi cukup sederhana. Pertama, sisipkan DVD Installer Windows 10 ke dalam PC atau Laptop. Kemudian, restart PC atau Laptop dan mulai boot dari DVD Installer.
Perlu diperhatikan bahwa beberapa laptop modern seperti MacBook tidak memiliki DVD Drive, sehingga cara ini tidak berlaku untuk mereka. Jika menggunakan laptop modern seperti itu, disarankan untuk menggunakan cara pilihan pertama.
3. Instal ulang Windows 10 dari PC pabrikan
Beberapa PC pabrikan seperti HP, Lenovo dan Dell menawarkan opsi untuk tidak menguras operasi Windows 10 jika pabrik ingin menjual laptop atau PC. Di beberapa kasus, opsi ini tidak diberi tahu kepada pelanggan, yang membuat pengguna kehilangan cara ini untuk dapat menginstall ulang Windows 10. Setiap produsen komputer memiliki metode instan yang berbeda, jadi perlu menghubungi produsen laptop atau PC di mana Anda ingin menjalankan instal ulang.
Artikel ini akan membahas berbagai cara instal ulang Windows 10 menggunakan USB Flashdisk. Pertama, tentukan format partisi yang ingin digunakan untuk instalasi. Windows 10 mendukung dua format partisi.
1. Format partisi MBR
MBR atau Master Boot Record adalah format partisi boot yang paling tua yang ditemukan pada BIOS. MBR telah dibuat selama lebih dari 30 tahun dan menjadi kurang populer karena tidak mendukung lebih dari 2 terabyte penyimpanan. Format partisi ini hampir usang dan hanya digunakan pada PC atau laptop yang lebih lama.
2. Format partisi GPT
GPT atau GUID Partition Table adalah standar boot baru yang ditemukan pada generasi UEFI BIOS baru. GPT mirip dengan MBR, tetapi menyediakan beberapa manfaat yang membuatnya lebih baik. GPT mendukung lebih dari 2 terabyte penyimpanan, memiliki lebih banyak partisi yang tersedia dan lebih aman.
Selanjutnya, pastikan bahwa komputer atau laptop dimatikan atau dalam keadaan sleep saat melanjutkan ke tahap berikutnya dan membuat bootable USB Flashdisk.
1. Unduh file instalasi melalui situs web Microsoft
Langkah pertama yang harus dilakukan adalah mengunjungi situs web resmi Microsoft dan mengunduh tool Media Creation. Tool ini akan membantu Anda menginstal ulang Windows 10 menggunakan USB Flashdisk.
https://www.microsoft.com/en-us/software-download/windows10
Setelah men-download file, jalankan tool dan pilih Create installation media for another PC di halaman pertama sebelum memulai proses pembuatan bootable USB Flashdisk.
2. Menentukan bahasa, edisi, dan arsitektur
Langkah selanjutnya adalah mencentang opsi Use the recommended options for the PC pada jendela berikutnya, sehingga Media Creation Tool akan menentukan bahasa yang sesuai, edisi, dan arsitektur Windows 10 untuk di-download. Selanjutnya, pilih Next.
3. Memilih perangkat
Pilih opsi USB Flashdisk dari perangkat yang tersedia dan klik Next. Tool ini akan mulai men-download file yang diperlukan dan membuat bootable USB Flashdisk secara otomatis.
4. Instal ulang Windows 10
Setelah proses pembuatan bootable USB Flashdisk selesai, sambungkan flashdisk ke PC atau laptop yang ingin di-install ulang dan nyalakan kembali perangkat. Saat PC atau laptop sedang booting, tekan tombol yang ditampilkan pada layar BIOS untuk masuk ke Windows Instalasi. Setelah itu, install ulang Windows 10 seperti biasanya.
Bagaimana cara membuat bootable USB Flashdisk yang dapat dipakai untuk instal ulang Windows 10?
Bagian ini menjelaskan langkah demi langkah dalam membuat bootable USB Flashdisk yang dapat digunakan untuk menjalankan instal Windows 10. Sebelum memulai proses, ada beberapa persyaratan yang harus dipenuhi terlebih dahulu
1. Flashdisk minimal 8 GB
Pastikan flashdisk yang digunakan minimal memiliki kapasitas 8 gigabyte (GB) untuk menyimpan file instalasi Windows 10 dan cukup besar untuk bootable.
2. Koneksi internet yang handal
Dalam proses ini, pastikan bahwa komputer yang digunakan memiliki koneksi internet yang handal untuk menerima file instalasi Windows 10. File instalasi bisa sangat besar, tergantung pada arsitektur, edisi, dan bahasa yang telah dipilih.
3. Izin admin
Izin admin sangat diperlukan dalam proses pembuatan bootable USB Flashdisk ini. Jika bukan administrator di PC atau laptop, pastikan meminta izin administrator untuk menginstal software dan mengelola bootable USB Flashdisk.
Setelah semua persyaratan terpenuhi, ikuti langkah-langkah berikut ini:
1. Sambungkan flashdisk
Colokkan flashdisk ke port USB pada komputer atau laptop dan pastikan bahwa Windows memasang driver USB untuk flashdisk. Dalam beberapa kasus, driver USB mungkin memerlukan instalasi manual, jadi periksa dan pastikan flashdisk terdeteksi oleh komputer atau laptop.
2. Unduh aplikasi Media Creation Tool
Sekarang, sambungkan ke situs web resmi Microsoft, danmuat turun tool Media Creation. Tool ini akan memandu Anda melalui proses pembuatan bootable USB Flashdisk untuk instal ulang Windows 10.
3. Jalankan Media Creation Tool
Jalankan tool yang di-download pada langkah kedua dan pilih Create installation media (USB flash drive, DVD, or ISO file) for another PC di tampilan awal tool.
4. Pilih bahasa, edisi, dan arsitektur
Saat menerima permintaan bahasa, edisi, dan arsitektur, pilih opsi yang sesuai dengan informasi PC atau laptop anda. Jika tidak yakin, pilih opsi Recommended agar tool Media Creation menentukan fitur utama yang relevan.
5. Pilih Flashdisk
Sambungkan flashdisk yang ingin dijadikan bootable USB ke PC atau laptop dan pilih USB flash drive di opsi Daya Penyimpanan Media Creation Tool.
6. Klik Tombol Next
Klik tombol Next untuk melanjutkan dan menunggu hingga Media Creation Tool men-download file dan membuat bootable USB Flashdisk.
7. Siap untuk instal ulang Windows 10
Setelah telah selesai membuat bootable USB Flashdisk, maka PC atau laptop Anda siap untuk menjalankan instal ulang Windows 10. Sambungkan flashdisk yang telah dibuat dengan komputer dan mulai instal ulang seperti biasanya.
FAQ
1. Saya kehilangan CD instal Windows laptop, apakah saya masih bisa install ulang Windows?
Ya, masih bisa. Dalam hal ini, pertama Unduh media penciptaan dari Microsoft di PC yang berbeda dan buat USB flash drive dengan media pencipta ini. Gunakan USB ini untuk menginstal Windows di laptop.
2. Apakah ada risiko kehilangan data important di proses instal terbaru?
Ya, terdapat risiko kehilangan data penting saat menjalankan proses instal ulang. Itulah mengapa penting untuk membackup data sebelum menjalankan instalsi ulang. Disarankan untuk membackup data ke perangkat eksternal atau cloud storage.
Video YouTube
Berikut adalah videio DIY tentang bagaimana cara membuat bootable USB Flashdisk untuk instal ulang Windows 10.
https://www.youtube.com/watch?v=GvY18iQie4g
Kesimpulan
Itulah beberapa cara instal ulang Windows 10 yang cukup umum dilakukan. Meski semua cara instal ulang Windows 10 memiliki tujuan yang sama, semua memiliki tahapan yang berbeda. Pilihan cara instal ulang Windows 10 terbaik tergantung pada teknologi yang dimiliki dan kecepatan koneksi internet yang di gunakan. Dalam hal ini, mengikuti langkah-langkah secara teliti dan sesuai panduan dalam artikel ini sangat disarankan agar instalasi ulang Windows 10 dapat berjalan tanpa kendala.
Jangan lupa back up data anda sebelum menjalankan instal ulang, selamat mencoba!
If you are looking for √ Cara Install (Ulang) Windows 10 dengan Flashdisk atau DVD you’ve came to the right place. We have 5 Images about √ Cara Install (Ulang) Windows 10 dengan Flashdisk atau DVD like Cara Instal Ulang Windows 10 Tanpa DVD Secara Mudah, Cara Install Ulang Windows 7 – Radea and also Cara Instal Ulang Windows 10 Tanpa DVD Secara Mudah. Here you go:
√ Cara Install (Ulang) Windows 10 Dengan Flashdisk Atau DVD
www.berakal.com
ulang instal flashdisk
Cara Instal Ulang Windows 10 Lengkap – Beriteknol
beriteknol.blogspot.com
instal ulang
Cara Install Ulang Windows 7 – Radea
www.radea.co
ulang install instal komputer
Cara Instal Ulang Windows 10 Bawaan Laptop – Cara Gadogadoku
caragadoku.blogspot.com
Cara Instal Ulang Windows 10 Tanpa DVD Secara Mudah
carisinyal.com
cara instal ulang reset reinstall restore facilmente ripristinare tanpa reinstalling weblogue
Cara instal ulang windows 10 lengkap. Cara instal ulang reset reinstall restore facilmente ripristinare tanpa reinstalling weblogue. Cara instal ulang windows 10 tanpa dvd secara mudah