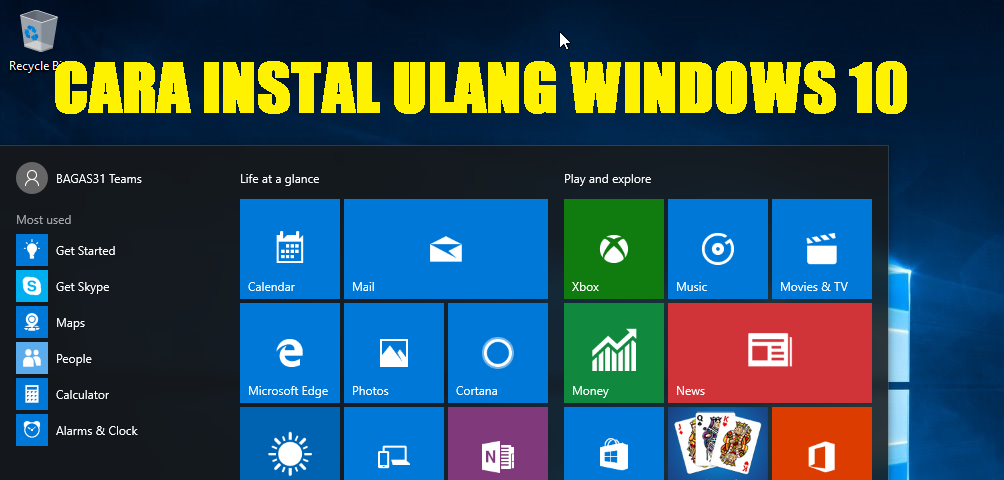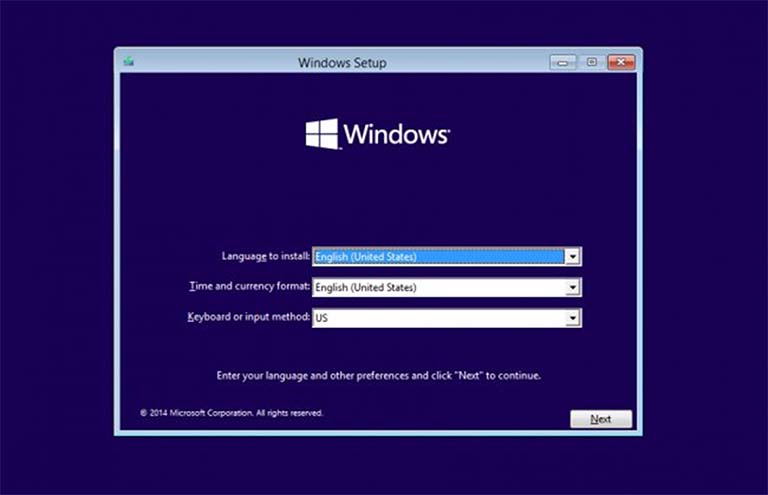Mungkin anda perlu memikirkan cara instal ulang windows 10 pada komputer anda. Anda mungkin merasa windows 10 anda perlu diinstal ulang karena beberapa alasan, seperti error atau virus yang tidak bisa diatasi, performa yang menurun, atau hanya sekedar ingin membersihkan komputer anda dan memulai dari awal. Jangan khawatir, karena di sini kami akan menyediakan panduan lengkap dan jelas yang bisa membantu anda untuk melakukan instal ulang windows 10 dengan mudah.
Instruksi Instal Ulang Windows 10 menggunakan Flash Disk
Instal ulang windows 10 bisa dilakukan dengan beberapa metode, tetapi metode yang paling umum dan mudah dilakukan adalah dengan menggunakan flash disk atau USB drive. Berikut adalah instruksi langkah demi langkah untuk melakukan instal ulang windows 10 menggunakan flash disk.
Langkah 1: Siapkan Flash Disk
Anda memerlukan flash disk yang memiliki minimal kapasitas 8GB untuk menyimpan instalasi windows 10. Pastikan juga flash disk tidak memiliki data penting, karena flash disk akan diformat dan semua data pada flash disk akan hilang. Kemudian, hubungkan flash disk ke komputer Anda.
Langkah 2: Unduh Perangkat Lunak Pembuat Media Windows 10
Anda dapat mengunduh perangkat lunak pembuat media windows 10 dari situs resmi microsoft. Anda bisa mencarinya pada search engine yang Anda gunakan. Pastikan untuk mengunduh software yang sesuai dengan sistem operasi Anda. Setelah selesai mengunduh, silakan instal perangkat lunak tersebut pada komputer Anda.
Langkah 3: Jalankan Media Pembuat Windows 10
Jalankan media pembuat windows 10 yang sudah diunduh dan instal pada step 2. Pilih Create installation media (buat media instalasi) dan klik “Next”. Anda akan diberikan pilihan bahasa, edisi windows, dan arsitektur yang ingin diinstal. Pilihlah option yang sesuai dengan kebutuhan Anda dan klik “Next”.
Langkah 4: Pilih USB drive
Setelah memilih pilihan yang sesuai pada langkah sebelumnya, Anda akan diminta untuk memilih media yang ingin digunakan untuk instalasi, yang dalam hal ini adalah USB drive. Pastikan USB drive yang ingin Anda gunakan terhubung dengan komputer Anda, kemudian klik pada pilihan “USB flash drive”. Pilih flash disk Anda sebagai media instalasi dan klik “Next.”
Langkah 5: Tunggu hingga file instalasi windows selesai ter-copy.
Selanjutnya, pilih “Next” dan tunggu hingga pembuatan file instalasi windows 10 pada flash disk selesai ter-copy. Proses ini membutuhkan waktu beberapa menit tergantung kecepatan flash disk Anda dan sistem komputer Anda.
Langkah 6: Instal Ulang Windows 10
Jalankan komputer Anda dengan flash disk yang sudah berisi file instalasi windows 10. Pastikan pengaturan boot di bios telah diatur untuk booting dari flash disk. Jika flash disk Anda tidak terbaca, Anda mungkin perlu masuk ke bios dan mengatur agar booting dari USB flash disk. Setelah berhasil masuk pada pengaturan boot, pilih opsi “Install now”.
Anda kemudian diminta untuk memasukkan Product Key, yang bisa ditemukan pada kotak atau kemasan windows 10 anda yang asli. Jika anda tidak memiliki Product Key, anda tetap bisa melanjutkan instalasi dan memasukannya nanti pada tahap selanjutnya.
Pilih “Custom” pada pilihan tipe instalasi windows. Langkah ini memungkinkan Anda untuk mengatur partisi hard disk. Kemudian, format partisi system yang ingin anda gunakan sebagai tempat instal ulang windows 10 dan pilih “Next”.
Proses instalasi windows 10 akan dimulai dan membutuhkan waktu beberapa menit tergantung kecepatan komputer Anda. Setelah instalasi selesai, jangan lupa untuk menginstal driver dan aplikasi yang dibutuhkan pada komputer Anda.
FAQ
Pertanyaan 1: Apa yang harus saya lakukan sebelum melakukan instal ulang windows 10?
Jawaban: Sebelum melakukan instal ulang, sangat disarankan untuk mem-backup file dan data penting Anda pada media penyimpanan yang aman seperti hard disk eksternal atau cloud storage. Pastikan juga Anda memiliki izin pada lisensi windows 10 Anda yang asli sebelum melakukan instal ulang.
Pertanyaan 2: Apakah saya bisa melakukan instal ulang windows 10 tanpa harus membeli produk windows 10 baru?
Jawaban: Ya, Anda bisa menjalankan instalasi windows 10 tanpa harus membeli produk windows 10 baru asalkan anda memiliki Product Key. Jika Anda sudah memiliki lisensi windows 10 yang asli, Anda bisa menggunakan lagi Product Key tersebut selama proses instalasi. Jika Anda tidak mempunyai Product Key, Anda bisa menggunakan kembali aktivasi windows 10 yang tersimpan pada komputer Anda atau menggunakan aplikasi aktivator windows 10 yang terpercaya.
Video Tutorial
Berikut video tutorial dari channel Youtube TUTORIAL KOMPUTER:
If you are looking for Cara Instal Ulang Windows 10 Melalui Flashdisk – Cara Gadogadoku you’ve visit to the right web. We have 5 Pics about Cara Instal Ulang Windows 10 Melalui Flashdisk – Cara Gadogadoku like Cara Install Ulang Windows 7 – Radea, Cara Instal Ulang Windows 10 Lengkap – Beriteknol and also Cara Mudah Instal Ulang Windows 10 Menggunakan Flashdisk (2019) – Fajrinfo. Read more:
Cara Instal Ulang Windows 10 Melalui Flashdisk – Cara Gadogadoku
caragadoku.blogspot.com
Cara Instal Windows 10: Instal Ulang Windows 10 Dengan Flashdisk
gawaiso.com
instal ulang flashdisk
Cara Mudah Instal Ulang Windows 10 Menggunakan Flashdisk (2019) – Fajrinfo
www.fajrinfo.com
instal installation flashdisk installare instalasi ulang instalare sistem wymagania bios menggunakan systemowe installieren limpiar arranca operare configurare virtualbox betawiki bootable
Cara Instal Ulang Windows 10 Lengkap – Beriteknol
beriteknol.blogspot.com
cara instal ulang lengkap
Cara Install Ulang Windows 7 – Radea
www.radea.co
ulang install instal komputer
Cara instal ulang windows 10 melalui flashdisk. Cara instal ulang windows 10 lengkap. Cara install ulang windows 7