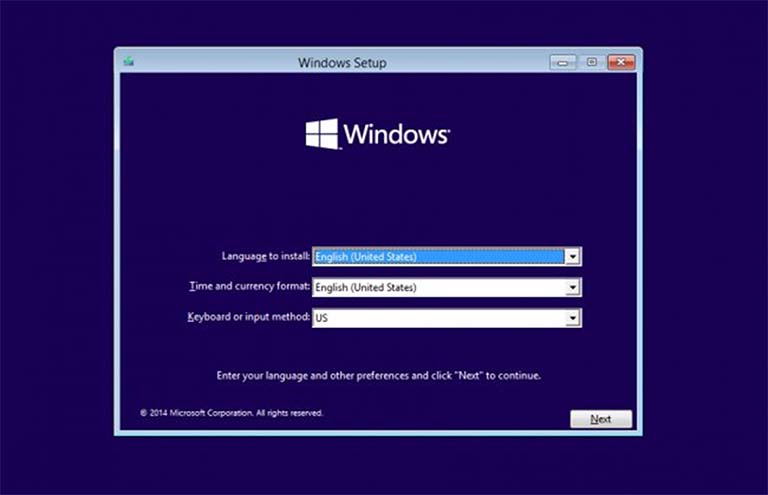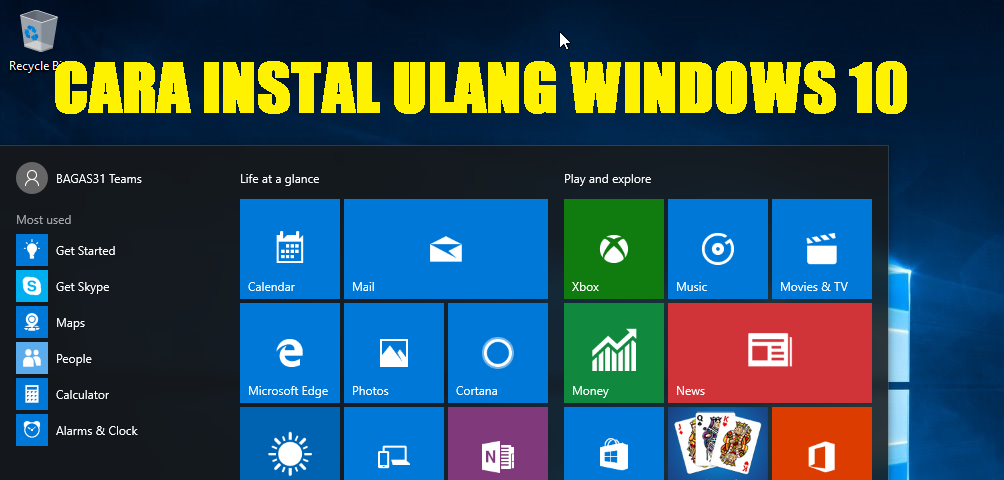Melakukan Install Ulang Windows 10 mungkin adalah hal yang cukup sulit bagi beberapa orang. Namun, dengan panduan yang tepat, proses instalasi ulang Windows 10 bisa menjadi jauh lebih mudah dan lancar. Artikel ini akan membahas panduan cara melakukan instalasi ulang Windows 10 dengan langkah-langkah yang jelas dan mudah diikuti secara profesional.
Cara Install Ulang Windows 10
Secara umum, ada dua cara untuk melakukan instalasi ulang Windows 10. Cara pertama adalah menggunakan CD atau DVD instalasi. Cara kedua adalah dengan menggunakan USB flashdisk. Dalam panduan ini, kita akan membahas kedua cara tersebut secara terperinci.
Cara Install Ulang Windows 10 dengan CD atau DVD
Untuk melakukan instalasi ulang menggunakan CD atau DVD, Anda akan memerlukan CD atau DVD instalasi serta kunci produk Windows 10 yang sah. Selain itu, pastikan juga Anda memiliki backup untuk semua data penting Anda sebelum menjalankan proses instalasi ulang ini.
Langkah 1: Boot dari CD atau DVD instalasi
Pertama-tama, masukkan CD atau DVD instalasi ke dalam komputer Anda dan restart komputer. Setelah itu, tekan tombol yang diperlukan untuk mengakses BIOS atau UEFI firmware pada komputer Anda. Kemudian, ubah pengaturan boot order sehingga CD atau DVD instalasi menjadi urutan pertama pada daftar boot order.
Pastikan juga untuk mengaktifkan opsi boot dari CD atau DVD pada BIOS atau UEFI firmware.
Langkah 2: Mulai instalasi Windows 10
Setelah melakukan pengaturan pada BIOS atau UEFI firmware, simpan perubahan dan keluar dari menu tersebut. Komputer Anda akan me-restart dengan boot dari CD atau DVD instalasi. Setelah menu instalasi muncul pada layar, pilih opsi “Install now” untuk memulai proses instalasi Windows 10.
Selanjutnya, Anda akan diminta untuk memasukkan kunci produk Windows 10. Masukkan kunci produk yang sah dan klik “Next”. Kemudian, baca dan terima syarat dan ketentuan lisensi yang diberikan Microsoft dan klik “Next”.
Langkah 3: Pilih tipe instalasi
Setelah memasukkan kunci produk dan menyetujui syarat dan ketentuan, Anda akan diminta untuk memilih tipe instalasi yang ingin Anda lakukan. Pilih opsi “Custom: Install Windows only (advanced)” untuk melakukan instalasi Windows 10 pada partisi yang baru.
Langkah 4: Buat partisi baru
Selanjutnya, Anda akan diminta untuk membuat partisi baru sehingga Anda dapat melakukan instalasi Windows 10 pada partisi baru tersebut. Pilih partisi yang ingin Anda hapus dan klik “Delete” untuk menghapus partisi tersebut. Selanjutnya, klik pada ruang kosong dan klik “New” untuk membuat partisi baru.
Tentukan ukuran partisi untuk Windows 10 dan klik “Apply” untuk menyimpan perubahan yang telah Anda buat pada partisi hard disk. Setelah itu, klik pada partisi baru yang telah Anda buat dan klik “Next” untuk memulai proses instalasi Windows 10 pada partisi tersebut.
Langkah 5: Tunggu hingga proses selesai
Setelah memilih partisi baru, proses instalasi Windows 10 akan dimulai. Tunggu hingga proses instalasi selesai dan jangan matikan komputer Anda selama instalasi sedang berlangsung. Setelah proses instalasi selesai, komputer Anda akan me-restart secara otomatis.
Langkah 6: Menyelesaikan pengaturan awal
Setelah komputer Anda me-restart, Anda akan diminta untuk melakukan beberapa pengaturan awal seperti mengatur lokasi, keyboard, dan pengaturan jaringan. Lakukan pengaturan ini sesuai dengan preferensi Anda dan klik “Next” untuk melanjutkan.
Selanjutnya, Anda akan diminta untuk memasukkan nama pengguna dan password. Masukkan informasi yang dibutuhkan dan klik “Next” untuk melanjutkan proses instalasi.
Setelah proses instalasi selesai, komputer Anda siap digunakan dan Anda dapat install aplikasi atau software yang Anda butuhkan.
Cara Install Ulang Windows 10 dengan Flashdisk
Untuk melakukan instalasi ulang menggunakan USB flashdisk, Anda akan memerlukan USB flashdisk yang kosong dan memiliki kapasitas cukup untuk memuat file instalasi Windows 10. Selain itu, pastikan juga Anda memiliki kunci produk Windows 10 yang sah serta backup untuk semua data penting Anda sebelum menjalankan proses instalasi ulang ini.
Langkah 1: Download file instalasi Windows 10
Pertama-tama, langkah pertama dalam melakukan instalasi ulang menggunakan USB flashdisk adalah dengan mengunduh file instalasi Windows 10. Anda dapat mengunduh file instaler dari situs resmi Microsoft atau dari sumber tepercaya lainnya.
Setelah Anda mengunduh file instalasi, ekstrak file tersebut ke dalam folder yang mudah diakses. Pastikan Anda memiliki izin akses penuh pada folder tersebut untuk memudahkan proses selanjutnya.
Langkah 2: Buat Bootable USB Flashdisk
Setelah mengunduh file instalasi Windows 10, Anda perlu membuat USB flashdisk menjadi bootable sehingga Anda dapat melakukan instalasi Windows 10 dari USB flashdisk tersebut. Ada beberapa program yang dapat Anda gunakan untuk membuat USB flashdisk menjadi bootable seperti Rufus, UNetbootin, atau Windows USB/DVD Download Tool yang disediakan oleh Microsoft secara gratis.
Pilih program yang Anda sukai dan buat bootable USB flashdisk dengan mengikuti petunjuk yang diberikan pada program tersebut.
Langkah 3: Boot dari USB flashdisk
Setelah Anda membuat USB flashdisk menjadi bootable, masukkan USB flashdisk ke dalam komputer yang akan diinstal ulang Windows 10. Kemudian, tekan tombol yang diperlukan untuk mengakses BIOS atau UEFI firmware pada komputer Anda.
Ubah pengaturan boot order untuk memastikan USB flashdisk menjadi urutan pertama pada daftar boot order. Selanjutnya, pastikan opsi boot dari USB flashdisk diaktifkan pada BIOS atau UEFI firmware.
Langkah 4: Mulai proses instalasi Windows 10
Setelah melakukan pengaturan pada BIOS atau UEFI firmware, simpan perubahan dan keluar dari menu tersebut. Komputer Anda akan me-restart dengan boot dari USB flashdisk. Setelah menu instalasi muncul pada layar, pilih opsi “Install now” untuk memulai proses instalasi Windows 10.
Selanjutnya, Anda akan diminta untuk memasukkan kunci produk Windows 10. Masukkan kunci produk yang sah dan klik “Next”. Kemudian, baca dan terima syarat dan ketentuan lisensi yang diberikan Microsoft dan klik “Next”.
Langkah 5: Pilih tipe instalasi
Setelah memasukkan kunci produk dan menyetujui syarat dan ketentuan, Anda akan diminta untuk memilih tipe instalasi yang ingin Anda lakukan. Pilih opsi “Custom: Install Windows only (advanced)” untuk melakukan instalasi Windows 10 pada partisi yang baru.
Langkah 6: Buat partisi baru
Kemudian, Anda akan diminta untuk membuat partisi baru sehingga Anda dapat melakukan instalasi Windows 10 pada partisi baru tersebut. Pilih partisi yang ingin Anda hapus dan klik “Delete” untuk menghapus partisi tersebut. Selanjutnya, klik pada ruang kosong dan klik “New” untuk membuat partisi baru.
Tentukan ukuran partisi untuk Windows 10 dan klik “Apply” untuk menyimpan perubahan yang telah Anda buat pada partisi hard disk. Setelah itu, klik pada partisi baru yang telah Anda buat dan klik “Next” untuk memulai proses instalasi Windows 10 pada partisi tersebut.
Langkah 7: Tunggu hingga proses selesai
Setelah memilih partisi baru, proses instalasi Windows 10 akan dimulai. Tunggu hingga proses instalasi selesai dan jangan matikan komputer Anda selama instalasi sedang berlangsung. Setelah proses instalasi selesai, komputer Anda akan me-restart secara otomatis.
Langkah 8: Menyelesaikan pengaturan awal
Setelah komputer Anda me-restart, Anda akan diminta untuk melakukan beberapa pengaturan awal seperti mengatur lokasi, keyboard, dan pengaturan jaringan. Lakukan pengaturan ini sesuai dengan preferensi Anda dan klik “Next” untuk melanjutkan.
Selanjutnya, Anda akan diminta untuk memasukkan nama pengguna dan password. Masukkan informasi yang dibutuhkan dan klik “Next” untuk melanjutkan proses instalasi.
Setelah proses instalasi selesai, komputer Anda siap digunakan dan Anda dapat install aplikasi atau software yang Anda butuhkan.
FAQ (Frequently Asked Questions)
Pertanyaan:
Apakah saya perlu backup data saya sebelum menjalankan proses instalasi ulang Windows 10?
Jawaban:
Iya, sangat dianjurkan untuk melakukan backup data Anda sebelum menjalankan proses instalasi ulang Windows 10. Hal ini dilakukan untuk memastikan bahwa data Anda aman dan tidak hilang selama proses instalasi sedang berlangsung.
Pertanyaan:
Apakah saya perlu memiliki kunci produk Windows 10 yang sah untuk melakukan instalasi ulang?
Jawaban:
Iya, penting untuk memiliki kunci produk Windows 10 yang sah untuk melakukan instalasi ulang. Kunci produk digunakan sebagai tanda bukti bahwa Windows 10 yang diinstal pada komputer Anda adalah versi resmi dan sah.
Video Panduan Install Ulang Windows 10
Berikut adalah video panduan singkat yang dapat membantu Anda dalam melakukan instalasi ulang Windows 10:
If you are searching about Cara Instal Ulang Windows 10 Tanpa CD/DVD you’ve visit to the right place. We have 5 Pics about Cara Instal Ulang Windows 10 Tanpa CD/DVD like Cara Instal Ulang Windows 10 Tanpa CD/DVD, Cara Install Ulang Windows 7 – Radea and also √ Cara Install (Ulang) Windows 10 dengan Flashdisk atau DVD. Read more:
Cara Instal Ulang Windows 10 Tanpa CD/DVD
carisinyal.com
instal ulang reinstall x441b secara restore facilmente ripristinare come reinstalling weblogue
Cara Mudah Instal Ulang Windows 10 Menggunakan Flashdisk (2019) – Fajrinfo
www.fajrinfo.com
instal installation flashdisk installare instalasi ulang instalare sistem wymagania bios menggunakan systemowe installieren limpiar arranca operare configurare virtualbox betawiki bootable
Cara Install Ulang Windows 7 – Radea
www.radea.co
ulang install instal komputer
√ Cara Install (Ulang) Windows 10 Dengan Flashdisk Atau DVD
www.berakal.com
ulang instal flashdisk
Cara Instal Ulang Windows 10 Lengkap – Beriteknol
beriteknol.blogspot.com
cara instal ulang lengkap
Ulang install instal komputer. Cara install ulang windows 7. Cara instal ulang lengkap