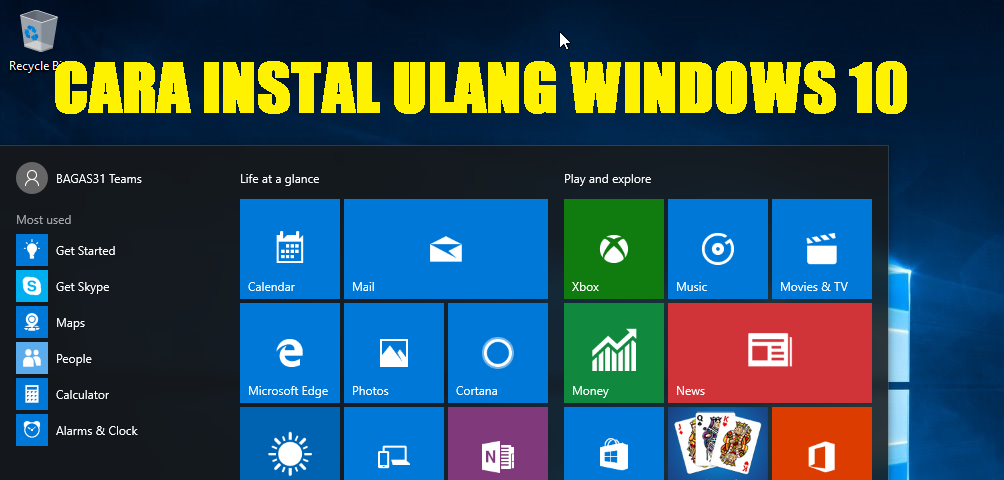Selamat datang! Saat ini, semakin banyak orang yang mengandalkan teknologi untuk menunjang pekerjaan, belajar, hiburan, dan lain sebagainya. Salah satu teknologi yang sangat berperan penting dalam kehidupan modern saat ini adalah komputer dan laptop. Namun, terkadang kita mengalami masalah dalam penggunaannya, seperti sistem operasi yang rusak, virus, atau masalah teknis lainnya. Untuk mengatasi masalah tersebut, kita perlu melakukan instal ulang sistem operasi pada komputer atau laptop kita. Artikel ini akan membahas cara instal ulang sistem operasi Windows 7 dan Windows 10 pada komputer dan laptop dengan menggunakan DVD atau flashdisk. Simak langkah-langkahnya berikut ini.
Cara Instal Ulang Windows 7
Bagi pengguna komputer atau laptop yang masih menggunakan Windows 7, mungkin sudah saatnya untuk melakukan instal ulang. Berikut ini adalah langkah-langkahnya.
1. Siapkan DVD atau Flashdisk
Pertama-tama, siapkan DVD atau flashdisk yang akan digunakan sebagai media instalasi Windows 7. Pastikan kapasitasnya cukup besar untuk menampung file instalasi Windows 7. Jangan lupa pula untuk membackup data penting yang ada pada komputer atau laptop Anda sebelum melakukan instal ulang.
2. Set Boot Priority
Setelah mendapatkan DVD atau flashdisk yang sudah terisi dengan file instalasi Windows 7, selanjutnya atur boot priority pada BIOS komputer atau laptop. Caranya bisa dengan menekan tombol tertentu saat komputer atau laptop sedang melakukan booting (biasanya tombol F2, F12, atau Del). Kemudian, atur boot priority agar komputer atau laptop Anda booting melalui DVD atau flashdisk terlebih dahulu.
3. Masukkan DVD atau Flashdisk
Saat booting, masukkan DVD atau flashdisk yang sudah berisi file instalasi Windows 7 ke dalam komputer atau laptop Anda. Setelah itu, ikuti instruksi yang muncul di layar untuk melanjutkan instalasi.
4. Pilih Bahasa dan Lokasi
Setelah masuk ke halaman instalasi, pilih bahasa dan lokasi yang sesuai untuk Anda. Klik “Next” untuk melanjutkan.
5. Pilih Tipe Instalasi
Pada halaman selanjutnya, pilih tipe instalasi yang Anda inginkan. Anda bisa memilih instalasi bersih (clean install) atau upgrade. Jika Anda ingin melakukan instalasi bersih, pastikan untuk membackup data penting Anda terlebih dahulu. Setelah memilih tipe instalasi yang diinginkan, klik “Next” untuk melanjutkan.
6. Format Hard Disk dan Instalasi
Pada halaman ini, pilih drive dan partisi yang ingin Anda instalasi Windows 7-nya. Jika Anda ingin melakukan instalasi bersih, pastikan untuk memformat seluruh hard disk atau partisi yang ingin Anda gunakan untuk instalasi baru. Setelah itu klik “Next” untuk memulai proses instalasi. Tunggu hingga proses instalasi selesai dengan sendirinya.
7. Isi Informasi Penting
Setelah instalasi selesai, sistem operasi Windows 7 akan meminta Anda untuk mengisi informasi seperti username, password, dan aktivasi produk. Isi semua informasi yang diminta, dan klik “Next” untuk melanjutkan. Setelah itu, sistem operasi Windows 7 akan mulai booting untuk Masuk ke halaman desktop.
8. Install Driver
Terakhir, install driver sesuai dengan jenis dan tipe komputer atau laptop yang Anda miliki untuk memastikan semua perangkat yang terhubung dengan komputer atau laptop dapat berfungsi dengan baik. Anda bisa menggunakan CD driver yang disediakan oleh produsen komputer atau laptop Anda atau dapat mendownload driver dari situs resmi produsen tersebut.
Cara Instal Ulang Windows 10
Bagi pengguna laptop atau komputer yang menggunakan Windows 10, langkah-langkahnya hampir serupa dengan instalasi Windows 7. Berikut langkah-langkah instal ulang sistem operasi Windows 10 pada komputer atau laptop.
1. Siapkan DVD atau Flashdisk
Pertama-tama, siapkan DVD atau flashdisk yang akan digunakan sebagai media instalasi Windows 10. Pastikan kapasitasnya cukup besar untuk menampung file instalasi Windows 10. Jangan lupa pula untuk membackup data penting yang ada pada komputer atau laptop Anda sebelum melakukan instal ulang.
2. Set Boot Priority
Setelah mendapatkan DVD atau flashdisk yang sudah terisi dengan file instalasi Windows 10, selanjutnya atur boot priority pada BIOS komputer atau laptop. Caranya bisa dengan menekan tombol tertentu saat komputer atau laptop sedang melakukan booting (biasanya tombol F2, F12, atau Del). Kemudian, atur boot priority agar komputer atau laptop Anda booting melalui DVD atau flashdisk terlebih dahulu.
3. Masukkan DVD atau Flashdisk
Saat booting, masukkan DVD atau flashdisk yang sudah berisi file instalasi Windows 10 ke dalam komputer atau laptop Anda. Setelah itu, ikuti instruksi yang muncul di layar untuk melanjutkan instalasi.
4. Pilih Bahasa dan Lokasi
Setelah masuk ke halaman instalasi, pilih bahasa dan lokasi yang sesuai untuk Anda. Klik “Next” untuk melanjutkan.
5. Pilih Tipe Instalasi
Pada halaman selanjutnya, pilih tipe instalasi yang Anda inginkan. Anda bisa memilih instalasi bersih (clean install) atau upgrade. Jika Anda ingin melakukan instalasi bersih (yang direkomendasikan), pastikan untuk membackup data penting Anda terlebih dahulu. Setelah memilih tipe instalasi yang diinginkan, klik “Next” untuk melanjutkan.
6. Format dan Instalasi
Pada halaman ini, pilih drive dan partisi yang ingin Anda instalasi Windows 10-nya. Jika Anda ingin melakukan instalasi bersih, pastikan untuk memformat seluruh hard disk atau partisi yang ingin Anda gunakan untuk instalasi baru. Setelah itu klik “Next” untuk memulai proses instalasi. Tunggu hingga proses instalasi selesai dengan sendirinya.
7. Isi Informasi Penting
Setelah instalasi selesai, sistem operasi Windows 10 akan meminta Anda untuk mengisi informasi seperti username, password, dan aktivasi produk. Isi semua informasi yang diminta, dan klik “Next” untuk melanjutkan. Setelah itu, sistem operasi Windows 10 akan mulai booting untuk Masuk ke halaman desktop.
8. Install Driver
Terakhir, install driver sesuai dengan jenis dan tipe komputer atau laptop yang Anda miliki untuk memastikan semua perangkat yang terhubung dengan komputer atau laptop dapat berfungsi dengan baik. Anda bisa menggunakan CD driver yang disediakan oleh produsen komputer atau laptop Anda atau dapat mendownload driver dari situs resmi produsen tersebut.
FAQ (Frequently Asked Question)
Berikut adalah beberapa pertanyaan dan jawaban yang sering ditanyakan seputar instal ulang sistem operasi pada komputer atau laptop.
1. Apakah saya perlu melakukan instal ulang sistem operasi?
Instal ulang sistem operasi hanya perlu dilakukan jika terdapat masalah yang tidak dapat diatasi dengan perbaikan sistem atau antivirus. Misalnya, jika komputer atau laptop Anda terkena virus yang tidak bisa dihapus, atau sistem operasi yang sudah terlalu lama digunakan sehingga performanya menurun. Namun, sebelum melakukan instal ulang, pastikan Anda membackup data-data penting Anda terlebih dahulu.
2. Bagaimana cara membackup data penting sebelum melakukan instal ulang sistem operasi?
Ada beberapa cara untuk membackup data penting sebelum melakukan instal ulang sistem operasi. Anda bisa menggunakan DVD eksternal atau flashdisk, hard disk eksternal, atau cloud storage seperti Google Drive atau Dropbox. Pastikan Anda membackup seluruh data penting seperti dokumen, foto, dan video sebelum melakukan instal ulang. Setelah instal ulang selesai, Anda bisa memasukkan kembali data penting ke dalam komputer atau laptop Anda.
Video Tutorial
Berikut adalah video tutorial singkat mengenai cara instal ulang sistem operasi Windows pada komputer atau laptop. Video ini disediakan oleh salah satu channel YouTube spesialis teknologi, TutorialsPoint.
Itulah langkah-langkah instal ulang sistem operasi pada komputer atau laptop Anda. Semoga artikel ini bermanfaat bagi Anda yang ingin melakukan instal ulang sistem operasi pada komputer atau laptop Anda. Ingatlah untuk selalu membackup data penting Anda terlebih dahulu sebelum melakukan instal ulang. Jangan ragu untuk menghubungi teknisi komputer terpercaya jika Anda mengalami kesulitan atau masalah dalam melakukan instal ulang sistem operasi pada komputer atau laptop Anda.
If you are looking for Cara Instal Ulang Windows 10 Lengkap – Beriteknol you’ve came to the right web. We have 5 Pics about Cara Instal Ulang Windows 10 Lengkap – Beriteknol like Cara Instal Ulang Windows 10 Tanpa DVD Secara Mudah, Cara Install Ulang Windows 7 – Radea and also Cara Install Ulang Windows 10 Original Bawaan Laptop (Lengkap). Here it is:
Cara Instal Ulang Windows 10 Lengkap – Beriteknol
beriteknol.blogspot.com
cara instal ulang lengkap
√ Cara Install (Ulang) Windows 10 Dengan Flashdisk Atau DVD
www.berakal.com
ulang instal flashdisk
Cara Install Ulang Windows 10 Original Bawaan Laptop (Lengkap)
lockhartlondon.com
ulang
Cara Install Ulang Windows 7 – Radea
www.radea.co
ulang install instal komputer
Cara Instal Ulang Windows 10 Tanpa DVD Secara Mudah
carisinyal.com
cara instal ulang reset reinstall restore facilmente ripristinare tanpa reinstalling weblogue
Ulang install instal komputer. Ulang instal flashdisk. √ cara install (ulang) windows 10 dengan flashdisk atau dvd