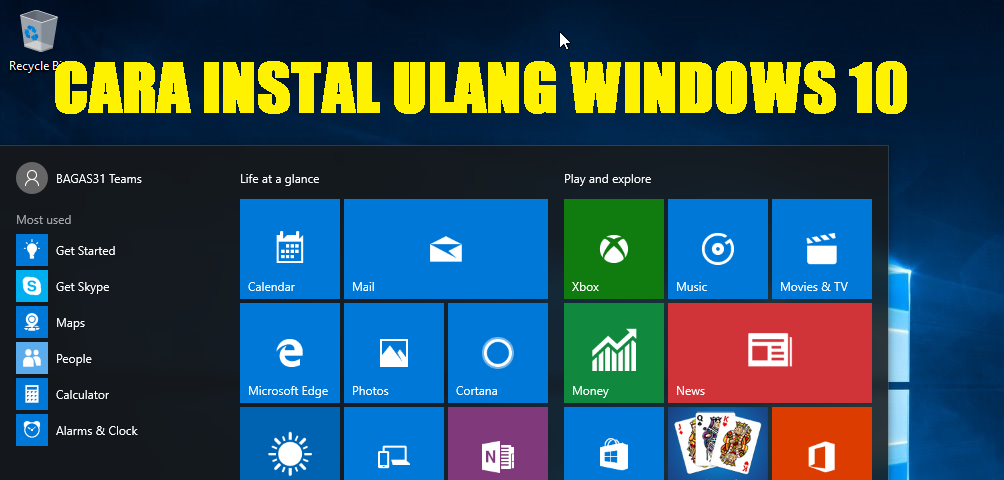Apakah kamu saat ini sedang ingin melakukan instal ulang pada Windows 10? Berikut ini adalah beberapa cara yang bisa kamu lakukan untuk melakukan instal ulang pada sistem operasi Windows 10.
Cara Instal Ulang Windows 10 dengan DVD atau USB Flashdrive
Langkah awal dalam melakukan instal ulang sistem operasi Windows 10 adalah dengan mempersiapkan DVD atau USB Flashdrive. Kamu bisa menggunakan DVD yang sudah terisi dengan file Windows 10 atau membuat sebuah USB Flashdrive bootable. Berikut ini adalah cara untuk membuat USB Flashdrive bootable:
- Siapkan sebuah USB Flashdrive yang memiliki kapasitas minimal 8GB.
- Unduh file ISO Windows 10 dari situs resmi Windows.
- Selanjutnya, unduh sebuah tool untuk membuat bootable USB seperti Rufus.
- Jalankan aplikasi Rufus dan pilih USB Flashdrive yang akan digunakan.
- Pada bagian “Boot selection”, pilih file ISO Windows 10 yang sudah kamu unduh sebelumnya.
- Klik tombol “Start” dan tunggu hingga proses pembuatan bootable USB selesai.
Setelah kamu sudah memiliki USB Flashdrive bootable, maka kamu bisa mengikuti langkah-langkah berikut untuk melakukan instal ulang sistem operasi Windows 10:
- Colokkan USB Flashdrive ke dalam komputer dan nyalakan komputer.
- Setelah itu, ubah pengaturan boot di BIOS/UEFI agar komputer boot dari USB Flashdrive. Pengaturan boot ini bisa berbeda-beda tergantung dari merek dan tipe komputer yang kamu gunakan. Biasanya, kamu bisa masuk ke BIOS/UEFI dengan menekan tombol F2 atau Del saat komputer baru saja dinyalakan.
- Jika sudah berhasil masuk ke BIOS/UEFI, cari pengaturan “Boot order” dan pastikan USB Flashdrive diatur sebagai boot pertama. Setelah itu, exit dari BIOS/UEFI dan simpan pengaturan.
- Selanjutnya, komputer akan boot dari USB Flashdrive dan kamu akan melihat tampilan “Windows Setup”. Pilih bahasa dan pengaturan lainnya seperti waktu dan zona waktu.
- Kemudian, klik tombol “Install now.”
- Setelah itu, kamu akan diminta untuk memasukkan product key. Jika kamu memiliki product key, masukkan product key dan klik “Next”. Jika tidak ada, kamu bisa menginstall Windows 10 tanpa product key dan mengaktifkannya nanti.
- Setelah memasukkan product key, kamu diminta untuk membaca dan menyetujui lisensi Windows. Setelah membaca dan menyetujuinya, klik “Next”.
- Pada bagian “Which type of installation do you want?”, pilih “Custom: Install Windows only (advanced)”.
- Selanjutnya, partition hard drive di komputer mu. Kamu bisa memilih untuk menghapus semua partisi atau mempertahankan partisi yang sudah ada dan menginstal Windows di partisi yang baru. Untuk menghapus semua partisi, pilih drive dan klik “Delete”. Kemudian, klik “New” dan melakukan pengaturan yang diinginkan untuk partisi baru.
- Setelah itu, pilih partisi di mana Windows akan diinstal dan klik “Next”. Instalasi Windows akan dimulai dan tunggu hingga selesai.
- Setelah instalasi selesai, komputer akan me-restart dan setelah itu kamu bisa memasukkan pengaturan lain seperti nama pengguna, password, dan lainnya.
Setelah itu, Windows 10 sudah selesai diinstal ulang di komputer kamu. Jangan lupa untuk mengaktifkannya jika kamu belum memasukkan product key tadi.
Cara Instal Ulang Windows 10 tanpa Menghapus Data
Jika kamu tidak ingin kehilangan data yang sudah ada di komputer kamu, maka kamu bisa melakukan instal ulang Windows 10 tanpa menghapus data. Berikut ini adalah cara untuk melakukan instal ulang Windows 10 tanpa menghapus data:
- Pastikan kamu sudah mem-backup semua data penting di komputer sebelum memulai proses ini.
- Salin file ISO Windows 10 ke USB Flashdrive atau DVD.
- Hubungkan USB Flashdrive atau DVD ke komputer.
- Restart komputer dan masuk ke BIOS/UEFI.
- Atur pengaturan boot agar boot dari USB Flashdrive atau DVD.
- Pilih bahasa dan pengaturan lainnya seperti waktu dan zona waktu.
- Ketika kamu mencapai jendela “Install Windows”, pilih “Install now”.
- Ikuti langkah-langkah instalasi seperti memasukkan product key, menyetujui lisensi Windows, dan memilih tipe instalasi.
- Setelah itu, pilih partisi Windows dan klik “Next”.
- Windows 10 akan terinstal atau direfresh tanpa menghapus data. Tunggu hingga selesai.
- Setelah instalasi selesai, kamu bisa memasukkan pengaturan lain seperti nama pengguna, password, dan lainnya.
Setelah itu, kamu sudah selesai melakukan instal ulang Windows 10 tanpa menghapus data.
FAQ
1. Apakah aku perlu memasukkan product key saat melakukan instal ulang Windows 10
Jawab: Jika kamu memiliki product key asli untuk Windows 10, maka sebaiknya kamu memasukkannya saat melakukan instal ulang. Namun, jika kamu tidak memiliki product key atau tidak yakin apakah product key yang kamu miliki asli atau tidak, kamu bisa menginstall Windows 10 tanpa product key dan mengaktifkannya nanti.
2. Apakah aku bisa menggunakan USB Flashdrive yang berbeda secara berkala saat melakukan instal ulang Windows 10?
Jawab: Ya, kamu bisa menggunakan USB Flashdrive yang berbeda secara berkala saat melakukan instal ulang Windows 10. Namun, pastikan USB Flashdrive yang kamu gunakan mempunyai kapasitas minimal 8GB dan diatur sebagai boot pertama di pengaturan BIOS/UEFI.
If you are looking for √ Cara Install (Ulang) Windows 10 dengan Flashdisk atau DVD you’ve came to the right page. We have 5 Pictures about √ Cara Install (Ulang) Windows 10 dengan Flashdisk atau DVD like Cara Instal Ulang Windows 10 Lengkap – Beriteknol, Cara Install Ulang Windows 7 – Radea and also Cara Install Ulang Windows 10 Tanpa CD Driver dan Tanpa Hapus Data. Here you go:
√ Cara Install (Ulang) Windows 10 Dengan Flashdisk Atau DVD
www.berakal.com
ulang instal flashdisk
Cara Instal Ulang Windows 10 Tanpa DVD Secara Mudah
carisinyal.com
cara instal ulang reset reinstall restore facilmente ripristinare tanpa reinstalling weblogue
Cara Instal Ulang Windows 10 Lengkap – Beriteknol
beriteknol.blogspot.com
instal ulang
Cara Install Ulang Windows 10 Tanpa CD Driver Dan Tanpa Hapus Data
www.merdeka.com
ulang tanpa merdeka flashdisk menggunakan hapus
Cara Install Ulang Windows 7 – Radea
www.radea.co
ulang install instal komputer
Cara instal ulang windows 10 tanpa dvd secara mudah. Cara instal ulang windows 10 lengkap. √ cara install (ulang) windows 10 dengan flashdisk atau dvd