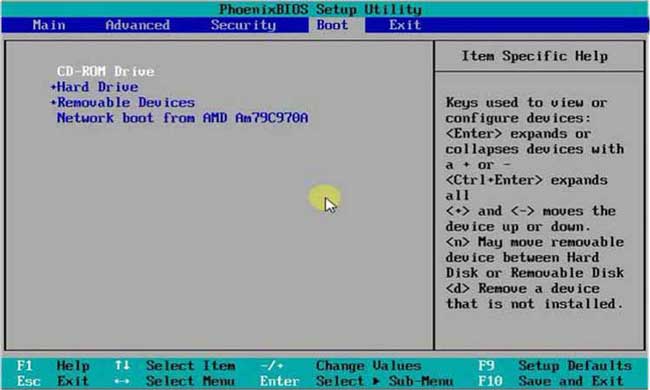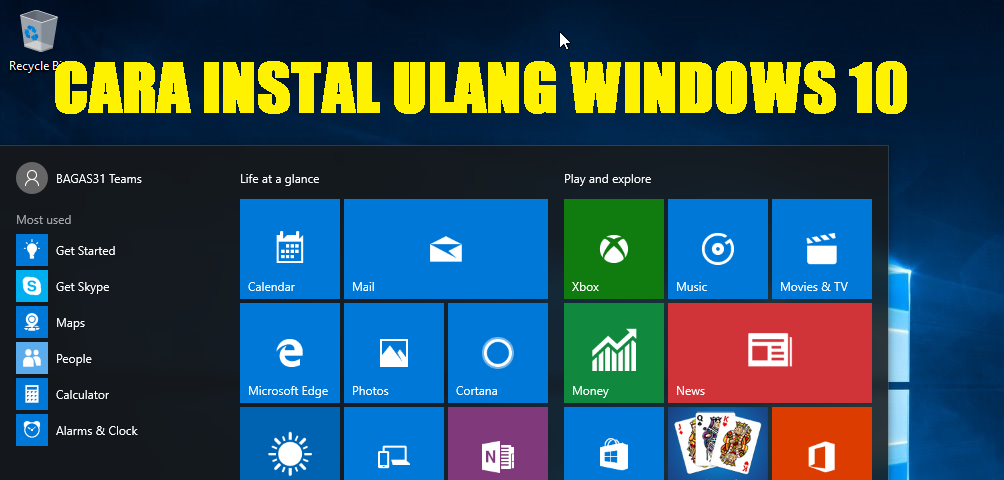Instal ulang komputer atau laptop merupakan suatu kegiatan yang wajib dilakukan terutama jika perangkat sudah mulai lemot, error, atau terkena serangan virus. Dalam artikel ini, kita akan membahas tentang cara instal ulang komputer atau laptop menggunakan OS Windows 10 terbaru.
Cara Instal Ulang Komputer / Laptop Menggunakan OS Windows 10 Terbaru
Sebelum memulai proses instal ulang, pastikan kamu telah membackup file penting terlebih dahulu. Berikut adalah langkah-langkah cara instal ulang komputer atau laptop menggunakan OS Windows 10 terbaru:
Langkah 1: Persiapkan Media Instalasi
Persiapkan media instalasi Windows 10 yang dapat didownload melalui situs resmi Microsoft atau kamu dapat membelinya pada toko komputer terdekat. Setelah itu, simpan file di dalam USB flashdisk atau CD/DVD room.
Langkah 2: Masuk ke BIOS
Boot ulang komputer atau laptop kamu dan masuk ke BIOS dengan menekan tombol F2 pada keyboard. Setiap jenis laptop atau komputer memiliki tombol yang berbeda untuk masuk ke BIOS. Pastikan kamu telah membaca manual yang terdapat di dalam kotak pembelian.
Langkah 3: Atur Boot Priority
Setelah masuk ke BIOS, akan muncul beberapa opsi menu. Pilih menu Boot dan atur priority menjadi USB flashdisk atau CD/DVD room. Setelah itu, simpan pengaturan yang telah diubah dengan menekan tombol F10.
Langkah 4: Instalasi Windows 10
Setelah langkah 3 berhasil dilakukan, komputer atau laptop akan otomatis melakukan booting menggunakan media instalasi Windows 10 yang telah disiapkan. Pilih bahasa, zona waktu dan jenis keyboard kemudian klik Next. Lalu klik Install Now pada halaman instalasi Windows dan tunggu proses instalasi hingga selesai.
Langkah 5: Konfigurasi
Setelah instalasi selesai, kamu akan diminta untuk mengkonfigurasi komputer atau laptop. Pada bagian Account Setup, kamu dapat memilih untuk mengatur akun Microsoft atau local. Pada bagian Privacy Settings, atur sesuai dengan keinginan kamu. Kemudian, klik Next dan ikuti langkah-langkah selanjutnya hingga proses instalasi selesai.
Cara Instal Ulang Windows 10 Lengkap – Beriteknol
Masih banyak cara atau langkah yang dapat dilakukan ketika akan melakukan instal ulang sistem operasi pada perangkat. Berikut adalah cara instal ulang Windows 10 yang dilansir dari situs beriteknol.com :
Langkah 1: Backup Data
Backup terlebih dahulu data penting yang ada di dalam komputer atau laptop kamu ke media penyimpanan lain seperti flashdisk atau harddisk eksternal. Dengan melakukan backup data, kamu tidak akan kehilangan data penting tersebut ketika sudah melakukan instal ulang windows 10.
Langkah 2: Siapkan Media Instalasi
Unduh file ISO Windows 10 terbaru di situs resmi Microsoft. Kemudian, simpan file di dalam USB flashdisk atau CD/DVD room.
Langkah 3: Masuk ke BIOS
Boot ulang komputer atau laptop kamu dan masuk ke BIOS dengan menekan tombol F2 pada keyboard. Setiap jenis laptop atau komputer memiliki tombol yang berbeda untuk masuk ke BIOS. Pastikan kamu telah membaca manual yang terdapat di dalam kotak pembelian.
Langkah 4: Atur Boot Priority
Setelah masuk ke BIOS, akan muncul beberapa opsi menu. Pilih menu Boot dan atur priority menjadi USB flashdisk atau CD/DVD room. Setelah itu, simpan pengaturan yang telah diubah dengan menekan tombol F10.
Langkah 5: Instalasi Windows 10
Setelah langkah 4 berhasil dilakukan, komputer atau laptop akan otomatis melakukan booting menggunakan media instalasi Windows 10 yang telah disiapkan. Pilih bahasa, zona waktu dan jenis keyboard kemudian klik Next. Lalu klik Install Now pada halaman instalasi Windows dan tunggu proses instalasi hingga selesai.
Langkah 6: Aktivasi Produk
Setelah proses instalasi selesai, melakukan aktivasi produk merupakan tahap penting agar sistem operasi Windows 10 pada komputer atau laptop kamu dapat berjalan dengan baik tanpa keterbatasan yang diberikan oleh Microsoft.
Cara Install Windows 10 (Lengkap disertai Gambar di PC atau Laptop
Tutorial selanjutnya berasal dari situs aura-ilmu.com
Langkah 1: Backup Data
Langkah pertama sebelum melakukan instalasi ulang Windows 10 pada komputer atau laptop kamu adalah backup terlebih dahulu data penting yang ada di dalam perangkat kamu ke media penyimpanan lain seperti flashdisk atau harddisk eksternal.
Langkah 2: Siapkan Media Instalasi
Unduh file ISO Windows 10 terbaru di situs resmi Microsoft. Kemudian, simpan file di dalam USB flashdisk atau CD/DVD room.
Langkah 3: Masuk ke BIOS
Boot ulang komputer atau laptop kamu dan masuk ke BIOS dengan menekan tombol F2 pada keyboard. Setiap jenis laptop atau komputer memiliki tombol yang berbeda untuk masuk ke BIOS. Pastikan kamu telah membaca manual yang terdapat di dalam kotak pembelian.
Langkah 4: Atur Boot Priority
Setelah masuk ke BIOS, akan muncul beberapa opsi menu. Pilih menu Boot dan atur priority menjadi USB flashdisk atau CD/DVD room. Setelah itu, simpan pengaturan yang telah diubah dengan menekan tombol F10.
Langkah 5: Instalasi Windows 10
Setelah langkah 4 berhasil dilakukan, komputer atau laptop akan otomatis melakukan booting menggunakan media instalasi Windows 10 yang telah disiapkan. Pilih bahasa yang akan Anda gunakan selama penginstalan Windows 10, zona waktu, dan jenis keyboard kemudian klik Next. Lalu klik Install Now pada halaman instalasi Windows dan tunggu proses instalasi hingga selesai.
Langkah 6: Konfigurasi
Setelah instalasi selesai, kamu akan diminta untuk mengkonfigurasi komputer atau laptop. Pada bagian Account Setup, kamu dapat memilih untuk mengatur akun Microsoft atau local. Pada bagian Privacy Settings, atur sesuai dengan keinginan kamu. Kemudian, klik Next dan ikuti langkah-langkah selanjutnya hingga proses instalasi selesai.
FAQ: Pertanyaan dan Jawaban
Pertanyaan 1: Apa yang dilakukan jika proses instal ulang gagal?
Jawaban: Ada beberapa hal yang dapat menyebabkan proses instal ulang gagal, seperti media instalasi korup atau perangkat keras mengalami kerusakan. Jika itu terjadi, coba periksa apakah file instalasi yang digunakan sudah benar dan tidak ada kerusakan pada media instalasi atau perangkat keras. Jika masih gagal, maka pastikan bahwa perangkat kamuh dalam kondisi baik dan benar-benar memenuhi spesifikasi yang dibutuhkan oleh Windows 10.
Pertanyaan 2: Bagaimana menginstall driver pada komputer atau laptop setelah instalasi ulang Windows 10?
Jawaban: Setelah proses instal ulang selesai, pastikan kamu telah menginstal driver yang dibutuhkan oleh perangkat kamu. Kamu dapat menginstal driver dengan menggunakan media CD/DVD room yang disertakan ketika pertama kali kamu membeli perangkat tersebut. Jika tidak, kamu dapat mendownload driver dari situs web resmi produsen perangkat kamu.
Video Tutorial Instal Ulang Windows 10
Berikut adalah video tutorial instal ulang Windows 10 dari kanal Youtube Balinemia:
If you are searching about √ Cara Lengkap dan Mudah Instal Ulang Laptop Sendiri – Home Credit you’ve visit to the right page. We have 5 Pictures about √ Cara Lengkap dan Mudah Instal Ulang Laptop Sendiri – Home Credit like ⭐ Cara Install Windows 10 (Lengkap disertai Gambar di PC atau Laptop, Cara Instal Ulang Komputer / Laptop Menggunakan OS Windows 10 Terbaru and also ⭐ Cara Install Windows 10 (Lengkap disertai Gambar di PC atau Laptop. Here you go:
√ Cara Lengkap Dan Mudah Instal Ulang Laptop Sendiri – Home Credit
www.homecredit.co.id
ulang instal lengkap
⭐ Cara Install Windows 10 (Lengkap Disertai Gambar Di PC Atau Laptop
aura-ilmu.com
bios usb komputer booting tampilan instal setup instalasi ulang flashdisk pengaturan memakai disertai awal harddisk terangkan truenas pertama bartosik nyalakan
Cara Instal Ulang Windows 10 Lengkap – Beriteknol
beriteknol.blogspot.com
cara instal ulang lengkap
Cara Instal Ulang Komputer / Laptop Menggunakan OS Windows 10 Terbaru
www.infogaptek.my.id
Windows 10 Update And Reset – Super User
superuser.com
reset pc everything remove update windows option install clean system upgrade wipe options restore settings factory look would recovery choose
Windows 10 update and reset. Cara instal ulang komputer / laptop menggunakan os windows 10 terbaru. Reset pc everything remove update windows option install clean system upgrade wipe options restore settings factory look would recovery choose