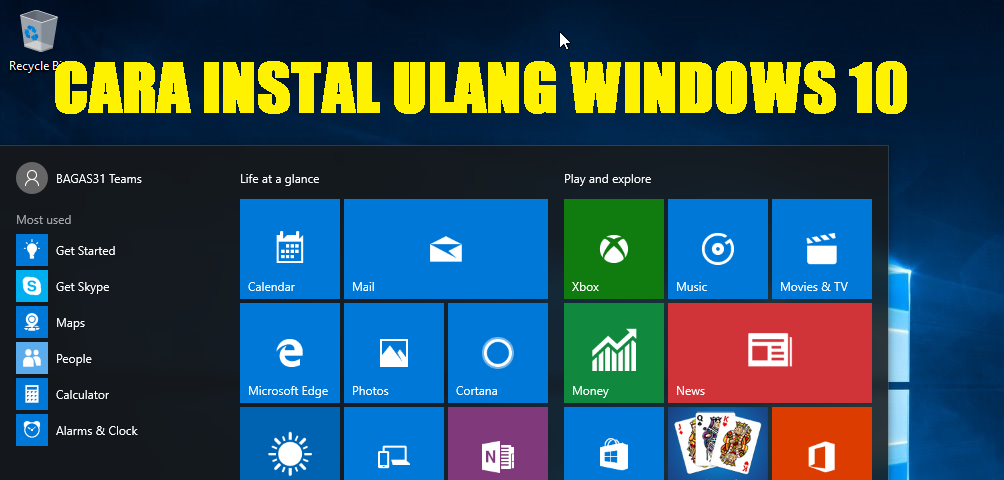Dalam dunia teknologi, instal ulang sistem operasi Windows 10 mungkin sudah menjadi hal yang biasa dilakukan. Kegiatan ini perlu dilakukan supaya sistem operasi dapat bekerja dengan lebih optimal. Berikut adalah beberapa cara instal ulang Windows 10 yang dapat dilakukan.
Cara Instal Ulang Windows 10 dengan Flashdisk
Salah satu cara untuk melakukan instal ulang Windows 10 dengan mudah dan cepat adalah dengan menggunakan flashdisk. Berikut adalah langkah-langkahnya:
- Pertama-tama, pastikan bahwa flashdisk yang akan digunakan telah memiliki file ISO instalasi Windows 10. File ISO ini dapat diunduh dari situs resmi Windows.
- Lalu, formatlah flashdisk dengan format NTFS atau FAT32.
- Buka file ISO instalasi Windows 10 dengan klik kanan pada file ISO tersebut, lalu pilih mount.
- Setelah itu, salin seluruh file dari ISO instalasi Windows 10 ke dalam flashdisk.
- Tancapkan flashdisk ke dalam PC atau laptop yang ingin di-install Windows 10-nya.
- Atur BIOS PC atau laptop agar dapat booting dari flashdisk. Setting BIOS dapat dilakukan dengan menekan tombol spesifik sesuai merek PC atau laptop yang digunakan, contohnya F12 atau F2.
- Jalankan instalasi Windows 10 dari flashdisk dengan mengikuti panduan yang muncul pada layar.
- Tunggu hingga proses instalasi selesai.
Cara Instal Ulang Windows 10 Tanpa CD / DVD Driver & Flashdisk
Tidak memiliki CD / DVD driver atau flashdisk bukanlah masalah besar jika ingin melakukan instal ulang pada Windows 10. Berikut adalah cara instal ulang Windows 10 tanpa menggunakan CD / DVD driver atau flashdisk:
- Buka aplikasi reset Windows 10 dengan cara menekan tombol Windows + I.
- Pilih opsi Update & Security.
- Pilih opsi Recovery.
- Pilih opsi Get Started pada opsi Reset this PC.
- Pilih opsi Keep my files jika ingin tetap menyimpan file yang dimiliki. Sedangkan jika ingin menghapus semua file, pilihlah opsi Remove everything.
- Tunggu hingga proses reset selesai.
Cara Instal Ulang Windows 10 Tanpa CD / DVD
Jika Anda tidak mempunyai CD / DVD dalam melakukan instal ulang Windows 10 namun mempunyai file ISO instalasi Windows 10, tentu ini bukan masalah besar. Berikut adalah cara instal ulang Windows 10 tanpa menggunakan CD / DVD sebagai berikut:
- Unduhlah dan pasanglah aplikasi Windows USB/DVD Download Tool pada PC atau laptop yang ingin di-install.
- Jika belum punya, unduhlah file ISO instalasi Windows 10 dari situs resmi Windows.
- Jalankan aplikasi Windows USB/DVD Download Tool dan pilih opsi ISO file pada pilihan Select Source File. Lalu pilih Next.
- Pilih opsi USB device untuk memilih flashdisk yang akan digunakan pada opsi Choose Media Type.
- Pilih drive letter dari flashdisk yang akan digunakan pada opsi Device.
- Tunggu hingga proses writing file instalasi Windows 10 ke flashdisk selesai.
- Tancapkan flashdisk ke dalam PC atau laptop yang ingin di-install Windows 10-nya.
- Atur BIOS PC atau laptop agar dapat booting dari flashdisk. Setting BIOS dapat dilakukan dengan menekan tombol spesifik sesuai merek PC atau laptop yang digunakan, contohnya F12 atau F2.
- Jalankan instalasi Windows 10 dari flashdisk dengan mengikuti panduan yang muncul pada layar.
- Tunggu hingga proses instalasi selesai.
Cara Instal Ulang Komputer / Laptop Menggunakan OS Windows 10 Terbaru
Bagi Anda yang ingin melakukan instal ulang pada komputer atau laptop yang menggunakan Windows 10 terbaru, ikuti langkah-langkah berikut ini:
- Siapkan flashdisk yang telah ter-format dalam format NTFS.
- Unduh file ISO instalasi Windows 10 terbaru dari situs resmi Windows.
- Gunakan aplikasi Rufus untuk menyalin file ISO instalasi Windows 10 ke dalam flashdisk.
- Buka aplikasi Rufus, lalu pilih flashdisk yang akan digunakan dari opsi Device.
- Pilih file ISO instalasi Windows 10 melalui opsi Select.
- Pilih Start untuk menyalin file instalasi Windows 10 ke dalam flashdisk.
- Tancapkan flashdisk ke dalam laptop atau komputer yang ingin di-install ulang.
- Atur BIOS agar dapat booting dari flashdisk. Setting BIOS dapat dilakukan dengan menekan tombol spesifik sesuai merek PC atau laptop yang digunakan, contohnya F12 atau F2
- Jalankan instalasi Windows 10 dari flashdisk dengan mengikuti panduan yang muncul pada layar.
- Tunggu hingga proses instalasi selesai.
Cara Instal Ulang Windows 10 Lengkap
Instal ulang Windows 10 dapat dilakukan dengan berbagai cara, tergantung pada kondisi perangkat komputer atau laptop yang ingin di-install ulang. Berikut adalah langkah-langkah instal ulang Windows 10 yang lengkap:
- Siapkan flashdisk yang telah ter-format menjadi NTFS.
- Unduh file ISO instalasi Windows 10 dari situs resmi Windows.
- Siapkan aplikasi Rufus yang berguna untuk menyalin file ISO instalasi Windows 10 ke dalam flashdisk.
- Buka aplikasi Rufus, lalu pilih flashdisk yang akan digunakan dari opsi Device.
- Pilih file ISO instalasi Windows 10 melalui opsi Select.
- Pilih Start untuk menyalin file instalasi Windows 10 ke dalam flashdisk.
- Tancapkan flashdisk ke dalam laptop atau komputer yang ingin di-install ulang.
- Atur BIOS agar dapat booting dari flashdisk. Setting BIOS dapat dilakukan dengan menekan tombol spesifik sesuai merek PC atau laptop yang digunakan, contohnya F12 atau F2.
- Jalankan instalasi Windows 10 dari flashdisk dengan mengikuti panduan yang muncul pada layar.
- Tunggu hingga proses instalasi selesai.
FAQ
1. Apakah Instal Ulang Windows 10 dapat Menghilangkan Data yang Sudah Ada?
Iya, pada umumnya instal ulang dapat menghilangkan data yang sudah ada pada partisi di hardisk komputer atau laptop. Oleh karena itu, pastikan backup data penting agar tidak hilang ketika melakukan instal ulang sistem operasi Windows 10.
2. Apa yang Harus Dilakukan Setelah Melakukan Instal Ulang pada Windows 10?
Setelah melakukan instal ulang pada Windows 10, ada beberapa hal yang dapat dilakukan, seperti meng-instal ulang driver untuk perangkat pada komputer atau laptop, dan meng-instal kembali aplikasi yang diperlukan seperti Microsoft Office, browser, dan lain-lain.
Video Tutorial Cara Instal Ulang Windows 10
Berikut adalah video tutorial cara instal ulang Windows 10:
Demikianlah beberapa cara instal ulang Windows 10 dengan mudah dan cepat. Dengan melakukan instal ulang, diharapkan sistem operasi pada komputer atau laptop akan kembali bekerja optimal. Selamat mencoba.