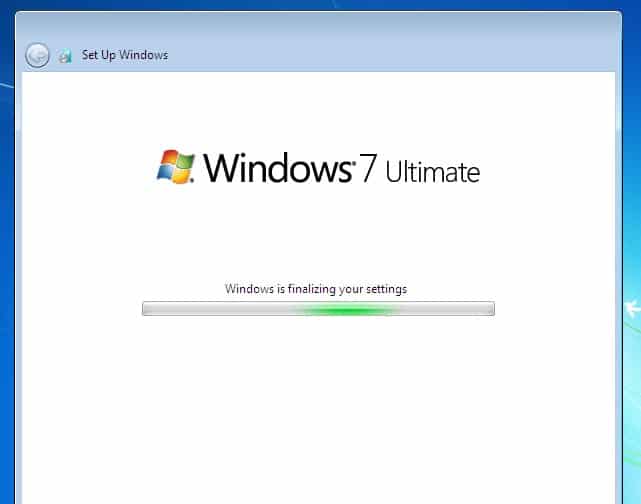If you’re looking to reinstall your Windows 7 operating system, look no further than using a flash drive to make the process smooth and easy. In this article, we’ll walk you through the steps to install Windows 7 using a flash disk. We’ll also provide images to help illustrate each step, and FAQ videos answering some common questions about the process. Let’s get started!
How to Install Windows 7 using Flash Disk
Step 1: Before you begin, make sure you have a clean, empty flash drive with at least 4 GB of space. You’ll also need a Windows 7 ISO file. If you don’t have one, you can download it from Microsoft’s website.
Step 2: Create a bootable flash drive by formatting it to FAT32 and using a tool like Rufus to transfer the ISO files to the drive.
Step 3: Insert the bootable flash drive into your computer and restart it. Make sure you change your boot sequence to prioritize booting from the flash drive.
Step 4: Follow the on-screen instructions to complete the Windows 7 installation process. During the process, you’ll be prompted to enter your product key and set up your user account.
Step 5: Once the installation process is complete, eject the flash drive and restart your computer. You’ll now have a fresh, clean installation of Windows 7 on your computer.
FAQs
Q: Can I install Windows 7 using a USB drive?
A: Yes, you can install Windows 7 using a USB drive. Follow the steps listed above to create a bootable flash drive using Rufus or other tools.
Q: Do I need a product key to reinstall Windows 7 using a flash drive?
A: Yes, you will need a valid product key to install Windows 7 using a flash drive. You can usually find your product key on the sticker attached to your computer or by logging into your Microsoft account.
Video How-To
Congratulations! You’ve now successfully installed Windows 7 using a flash drive. With this fresh installation, you can enjoy a faster, cleaner computer. If you have any additional questions, don’t hesitate to consult our FAQs or video guide to assist you in the process.
+Dengan+Flashdisk.jpg)