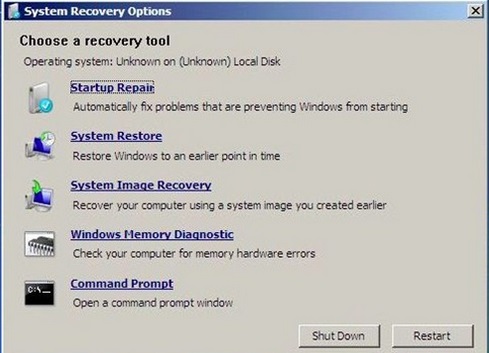Are you struggling with installing printer drivers or downloading software for your device? Look no further, as we have compiled three articles to help you breeze through these processes without any complications.
Installing Driver Printer Epson L805
Installing printer drivers can be a daunting task, especially if you are new to using printers. However, with the right guide and a bit of patience, the process can be swift and straightforward.
The Epson L805 is a popular printer that comes with powerful features, such as high-quality printing, fast speeds, and wireless compatibility. In this article, we will give you a step-by-step guide on how to install its drivers.
Step 1: Download Epson L805 Drivers
The first step is to download the printer drivers from the Epson website. Go to the website and select your operating system, then click on the “Drivers & Downloads” section to view available drivers. Locate the Epson L805 driver and click “Download” to start the process.
Step 2: Install Epson L805 Drivers
Once the download is complete, locate the downloaded driver and double-click on it to start the installation process. Follow the on-screen prompts to complete the installation. It is crucial to read and understand the installation instructions to avoid any errors.
Step 3: Connect the Printer to your System
After the driver installation is complete, connect the Epson L805 printer to your computer using a USB cable. Turn on the printer and follow the on-screen prompts to complete the installation process. Once, the installation is complete, the printer is ready to use.
Downloading Driver TP-Link TL-WN722N
The TP-Link TL-WN722N is a high-gain wireless USB adapter that allows you to connect to the internet wirelessly. However, to use the device, you need to install the driver software correctly. In this article, we will provide a step-by-step guide on how to download this driver.
Step 1: Checking Operating System Compatibility
The first step is to check the operating system compatibility of your system with the driver software. You can check this by visiting the TP-Link website and selecting the “Support” tab. From there, click on “TL-WN722N” and select your operating system from the list of compatible operating systems.
Step 2: Download TP-Link TL-WN722N Driver
After confirming compatibility, you can now download the TP-Link TL-WN722N driver software. Navigate to the “Download Center,” which is located under the product support section and select the version of the driver you need. After selecting the driver version, download the software and extract it to your system.
Step 3: Install TP-Link TL-WN722N Driver
After downloading and extracting the software, locate the setup file and run it to start the installation process. Follow the on-screen instructions to install the driver software correctly. Once the installation is complete, you can now connect to wireless internet using your TP-Link TL-WN722N adapter.
Formatting Windows 7 Without a CD
Windows 7 is one of the most popular operating systems available today. However, sometimes it might be necessary to format your system for various reasons. In this article, we will show you how to format your Windows 7 without a Windows installation disc.
Step 1: Backup Your Data
The first step is to backup all your important data, including documents, images, videos, and music, to external storage or cloud platforms such as Google Drive or Dropbox. This will prevent data loss in case of any errors or complications during the formatting process.
Step 2: Access Advanced Startup Options
For formatting without the installation disc, you need to access advanced startup options. To do this, restart your computer and repeatedly press the F8 key until you see the “Advanced Boot Options” screen.
Step 3: Select “Repair Your Computer”
Once you are at the “Advanced Boot Options” screen, use the arrow keys to select “Repair Your Computer” and press enter. This will take you to the Windows Recovery Environment (WinRE) screen.
Step 4: Select “Command Prompt”
On the WinRE screen, select “Command Prompt” to open the command line interface. In the command prompt, enter the following commands in sequence:
diskpart
list disk
select disk x (Replace ‘x’ with the disk number of the drive you want to format)
clean
create partition primary
select partition 1
active
format fs=ntfs quick
Step 5: Restart Your Computer
After the formatting process is complete, close the command prompt and restart your computer. Your system will now be formatted without the installation disc.
FAQ’s
Q1. What is the difference between drivers and software?
A: Drivers are specific software that allows your operating system to communicate with your hardware device, such as printers, scanners, or keyboards. Software refers to a broader term that covers various programs, applications, and operating systems.
Q2. Can I install drivers on my own, or should I seek assistance?
A: Installing drivers can be done on your own, but it is crucial to read and understand the installation instructions correctly. If you are not confident with the installation process, it is advisable to seek professional assistance.
Video Tutorial: Installing Epson L805 Drivers
We hope these articles have provided valuable insights on installing drivers, downloading software, and formatting Windows 7 without a CD. Follow these steps carefully and enjoy a seamless experience with your devices.

/cdn.vox-cdn.com/uploads/chorus_image/image/62823580/shutterstock_76331756.0.jpg)