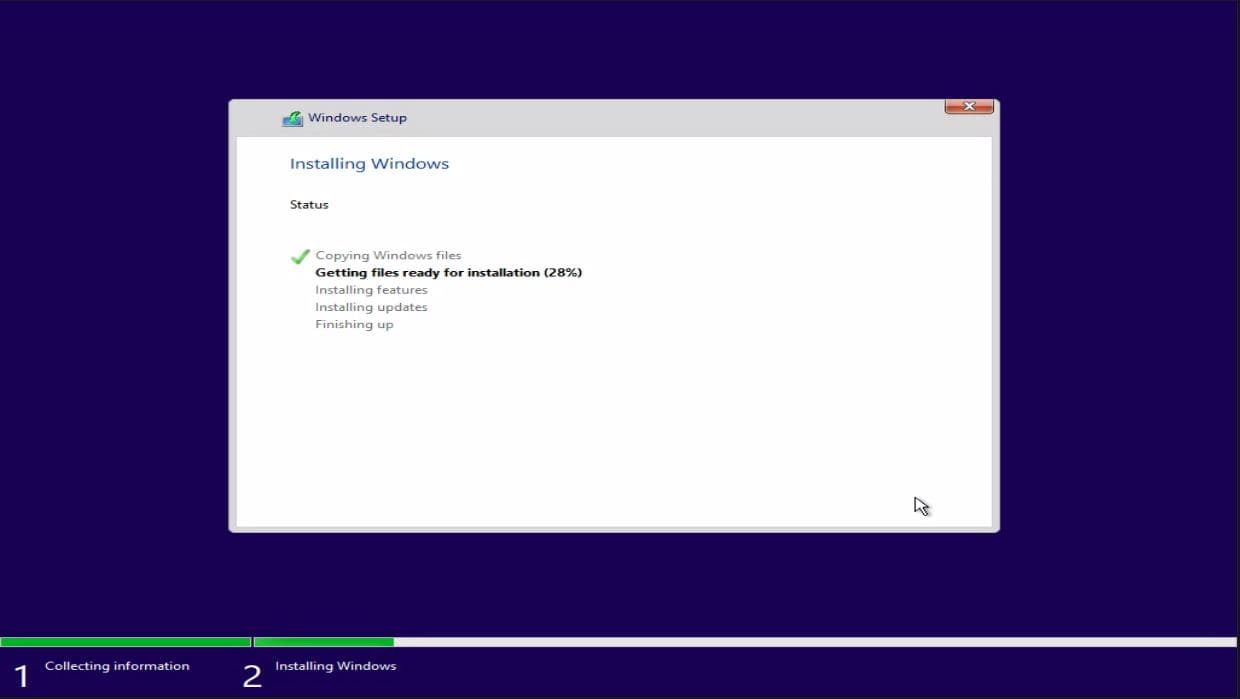Apakah kamu merasa bingung cara install Windows 10?
Cara Install Windows 10 – phirethai
Jangan khawatir! Kamu bisa mengikuti langkah-langkah yang disediakan oleh phirethai di bawah ini:
- Download Windows 10 dari website resmi Microsoft.
- Buat USB bootable dengan menggunakan Rufus atau software sejenisnya.
- Boot komputer dengan USB bootable yang sudah dibuat.
- Pilih bahasa dan region yang diinginkan.
- Pilih opsi ‘Install Now’. Kemudian, kamu harus setuju dengan Syarat dan Ketentuan yang diberikan.
- Pilih opsi ‘Custom: Install Windows Only’. Ini akan menghapus seluruh sistem operasi yang terpasang sebelumnya.
- Pilih drive tempat Windows 10 akan diinstall. Pastikan drive yang dipilih memiliki ruang lebih jika kamu ingin menginstall aplikasi tambahan nantinya.
- Tunggu hingga proses instalasi selesai.
- Setelah proses instalasi selesai, kamu harus melakukan konfigurasi Windows 10 agar sesuai dengan kebutuhanmu. Langkah ini meliputi konfigurasi akun pengguna, pengaturan privasi, dan koneksi internet.
Tunggu apalagi? Mulai install Windows 10 mu sekarang juga!
Cara Instal Ulang Laptop ASUS yang Menggunakan Windows 10 | Gadgetren
Bagi kamu yang menggunakan laptop ASUS dan ingin melakukan instal ulang, kamu bisa mengikuti langkah-langkah yang disediakan oleh Gadgetren berikut ini:
- Pastikan kamu memiliki file backup sebelum melakukan instal ulang Windows 10. Kamu juga harus memiliki CD recovery dari ASUS.
- Masukkan CD recovery ke dalam laptop dan restart komputer.
- Tekan tombol F2 atau Delete saat komputer booting untuk masuk ke BIOS. Kemudian, pilih Boot dan ubah pengaturan ke CD recovery.
- Selanjutnya, tekan tombol F10 untuk melakukan simpan dan exit. Komputer akan restart dan masuk ke CD recovery.
- Pilih ‘Recover Windows to entire HD’ untuk menghapus seluruh data di laptop dan mengembalikan sistem seperti baru.
- Tunggu proses instalasi selesai.
- Masukkan product key Windows 10.
- Setelah proses instalasi selesai, install driver dan aplikasi yang dibutuhkan.
Sangat mudah, bukan? Sekarang kamu bisa menikmati laptop ASUS-mu yang sudah seperti baru lagi!
FAQ
1. Apa yang harus dilakukan jika proses instalasi Windows 10 terhenti di tengah-tengah?
Jika proses instalasi Windows 10 terhenti di tengah-tengah, kamu bisa mencoba untuk mengulang proses instalasi dari awal. Namun, sebelum itu pastikan file instalasi kamu tidak rusak dan drive yang dipilih untuk install memiliki ruang yang cukup.
2. Bagaimana cara mengaktifkan Windows 10?
Setelah proses instalasi selesai, kamu harus mengaktifkan Windows 10 agar kamu bisa menggunakan fitur-fitur Windows 10 secara penuh. Kamu bisa memasukkan product key Windows 10 saat proses instalasi atau mengaktifkannya secara manual melalui pengaturan Windows 10.