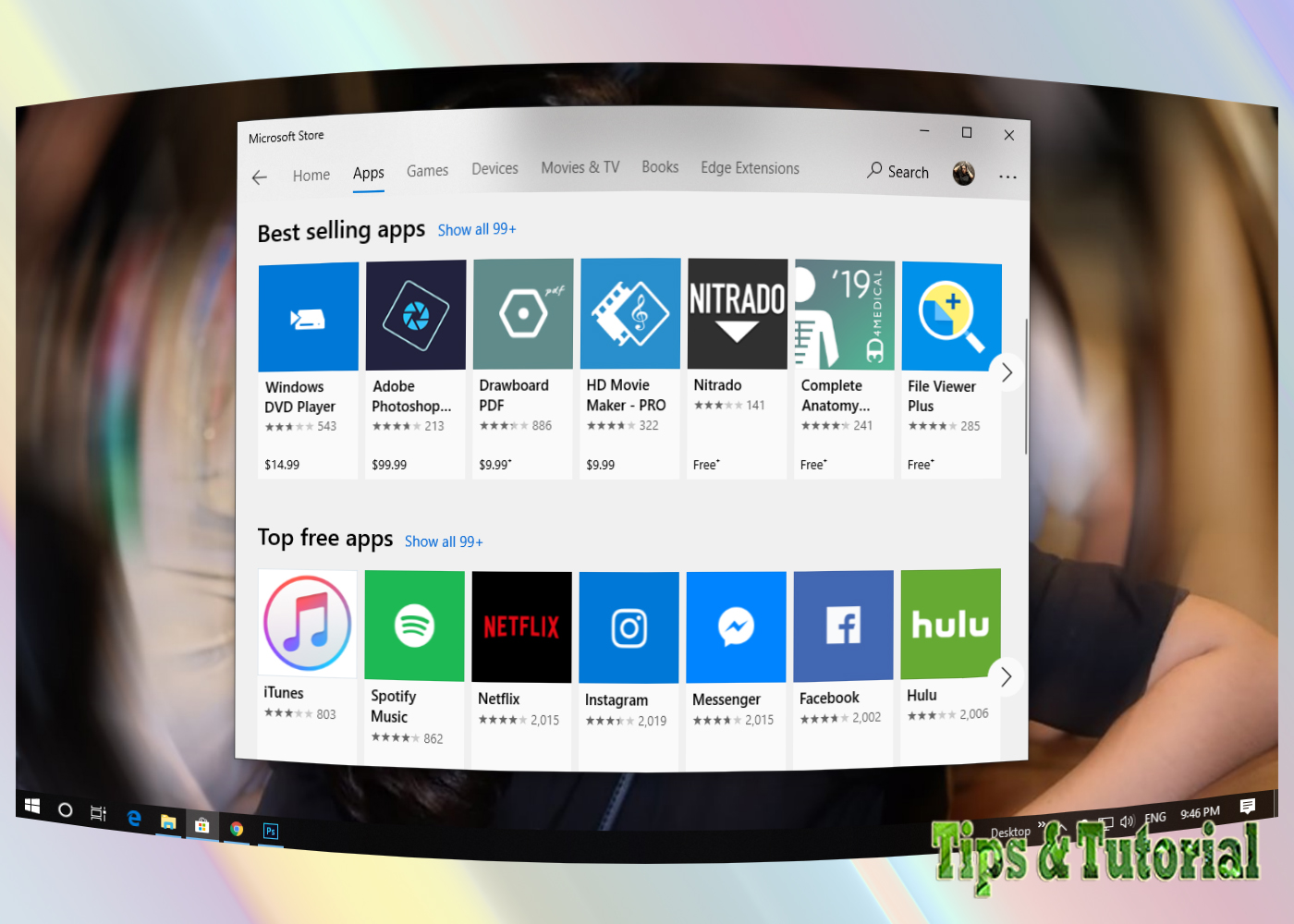Windows 10 adalah sistem operasi komputer paling mutakhir yang dikembangkan oleh Microsoft. Saat ini, Windows 10 masih menjadi OS terpopuler di dunia dan menjadi pilihan utama bagi pengguna PC. Meskipun mengalami beberapa masalah yang umum bagi pengguna, seperti masalah instalasi dan upgrade, masalah kinerja, dan sebagainya, Windows 10 tetap menjadi OS yang sangat andal bagi pengguna.
Cara Instal Dolby Atmos di Windows 10
Dolby Atmos adalah aspek penting bagi pengguna komputer dalam menciptakan pengalaman mendengarkan yang benar-benar serba guna. Jika Anda ingin meningkatkan audio di Windows 10 Anda, Dolby Atmos adalah pilihan yang tepat. Dolby Atmos hadir dengan teknologi suara surround yang benar-benar mengubah cara Anda mendengarkan audio. Namun, bagaimana cara menginstal Dolby Atmos di Windows 10? Berikut langkah-langkahnya:
Langkah 1: Unduh Codec Atmos terbaru dari Dolby
Unduh codec Dolby Atmos terbaru dari situs resmi Dolby. Pastikan codec yang Anda unduh cocok dengan OS yang Anda gunakan. Anda juga dapat mencari di mesin pencari seperti Google atau Bing.
Langkah 2: Ekstrak file zip Dolby Atmos
Setelah Anda mengunduh file codec Dolby Atmos, ekstrak file codec Dolby Atmos ke suatu folder baru. Setelah ekstrak, Anda akan melihat file dengan ekstensi .inf dan .sys. Simpan dua file tersebut di satu folder.
Langkah 3: Buka Device Manager
Buka device manager pada Windows 10 Anda dengan mengetikkan “Device Manager” pada Windows Search. Klik dua kali pada opsi “Sound, video and game controllers” untuk membuka kategori tersebut. Klik kanan pada pengaturan speaker Anda yang sedang digunakan dan pilih properties.
Langkah 4: Instal Driver Dolby Atmos
Setelah Anda membuka properties pengaturan speaker, pilih bagian driver dan klik “Update Driver”. Setelah itu, pilih “Browse my computer for driver software” dan pilih folder tempat Anda menyimpan codec Dolby Atmos. Jika driver Dolby Atmos sudah terinstal, maka audio Dolby Atmos sudah siap di Windows 10 Anda.
Cara instal Windows 10
Jika Anda baru saja membeli komputer baru atau ingin memperbarui sistem operasi komputer Anda, instalasi Windows 10 akan menjadi opsi paling ideal. Sebelum Anda menginstal Windows 10, pastikan Anda memiliki perangkat yang memenuhi persyaratan minimum untuk menjalankan Windows 10, seperti prosesor dengan kecepatan minimal 1GHz, RAM minimal 1GB untuk 32-bit atau 2GB untuk 64-bit, dan sebagainya. Berikut ini adalah dengan langkah-langkah untuk menginstal Windows 10:
Langkah 1: Persiapan Instalasi
Bagi pengguna PC atau laptop lama, pastikan Anda backup terlebih dahulu file penting Anda, karena menginstal ulang sistem operasi akan menghapus semua data yang tersimpan di dalam komputer. Setelah itu, pastikan laptop Anda terhubung ke sumber listrik dan koneksikan flashdisk atau DVD installer Windows 10 Anda ke dalam port USB atau DVD-ROM. Kemudian hidupkan laptop dan masuk ke BIOS (boleh melihat manual atau cari tutorial di Google untuk panduan lebih lanjut).
Langkah 2: Setting BIOS
Berikut ini adalah cara mengakses BIOS:
- Hidupkan komputer Anda dan biarkan proses booting selesai
- Tekan tombol Delete (kadang-kadang ini adalah tombol F2 atau F10) saat logo laptop merek tampil di layar untuk masuk ke BIOS.
- Sesuaikan pengaturan untuk optik pertama kali booting USB atau DVD dengan memilih Boot Tentatif. Jika Anda menggunakan DVD, maka DVD harus memiliih opsi DVD-ROM atau jika menggunakan USB, maka USB harus memilih opsi USB atau Removable Disk.
- Setelah menyelesaikan pengaturan, simpan dan keluar dari BIOS.
Langkah 3: Mulai Instalasi Windows 10
Setelah Anda mengakses BIOS, flashdisk atau DVD installer Windows 10 Anda sudah terhubung dengan port USB atau DVD-ROM, maka Anda siap untuk memulai instalasi Windows 10. Pertama kali, laptop akan membaca media yang terpasang di port USB atau DVD-ROM dan langkah-langkah instalasi muncul di layar laptop Anda.
Setelah Anda masuk ke layar instalasi, Anda perlu memilih country or region, bahasa, dan timezone untuk komputer Anda. Setelah Anda memilih semua pengaturannya, pilih Next. Kemudian pilih Install Now pada tampilan berikutnya.
Langkah 4: Accept License Terms
Pada tampilan berikutnya, Anda akan diminta untuk membaca dan setuju dengan License Terms. Klik “I accept the license terms” dan pilih Next.
Langkah 5: Upgrade atau custom
Pada tampilan berikutnya, Anda akan diminta memilih Upgrade atau Custom untuk jenis instalasi Windows. Perhatikan bahwa Upgrade dapat digunakan jika Anda ingin menjalankan upgrade ke Windows 10 dari Windows 7 atau Windows 8.1. Jika Anda memilih Upgrade, Windows 10 akan mulai memperbarui Windows yang jauh lebih mudah dari pada custom. Namun, jika Anda memilih Custom, maka Anda dapat memilih partisi yang Anda inginkan untuk menginstal dan memformat drive Anda. Pilih Custom jika Anda ingin memiliki kontrol penuh atas partisi.
Langkah 6: Instalasi
Setelah Anda memilih opsi instalasi, laptop Anda akan melakukan tindakan penting yaitu menginstal Windows 10. Proses ini akan memakan waktu yang cukup lama, tergantung pada spesifikasi laptop Anda. Sebaiknya biarkan proses instalasi berjalan dengan tenang dan jangan mematikan atau menutup laptop Anda selama proses instalasi berjalan, karena bisa menyebabkan kerusakan pada sistem operasi Anda. Setelah instalasi selesai, Anda hanya perlu mengatur konfigurasi awal, seperti username, password, dan pengaturan yang lain. Kemudian Windows 10 siap digunakan.
Cara Instal Aplikasi Microsoft Store di Windows 10
Microsoft Store adalah toko aplikasi ujung depan pada Windows 10. Dalam aplikasi ini, pengguna dapat menemukan berbagai aplikasi yang berbeda. Namun, ada banyak pengguna Windows 10 yang tidak dapat membuka Microsoft Store atau bahkan tidak dapat mengunduh aplikasi dari toko ini. Jika Anda sedang mengalami masalah yang sama, berikut ini adalah langkah-langkah untuk mengatasi masalah tersebut:
Langkah 1: Cek Koneksi Internet Anda
Koneksi internet yang buruk dapat menyebabkan masalah ketika mencoba mengakses Microsoft Store. Pastikan koneksi internet Anda stabil dan bekerja dengan baik.
Langkah 2: Cek dan atur tanggal & waktu
Pastikan tanggal dan waktu pada laptop Anda sudah tepat. ketika tanggal dan waktu sudah salah, aplikasi bisa jadi tidak bisa terhubung ke server Microsoft. Untuk mengecek dan mengatur, Anda hanya perlu melakukan klik kanan pada jam dan pilih “adjust date/time”.
Langkah 3: Reset Microsoft Store
Kadang-kadang menghapus semua data pada aplikasi Microsoft Store dapat mengatasi masalah. Caranya cukup mudah. Pertama, tutup aplikasi Microsoft Store. Kemudian jalankan Command Prompt pada komputer Anda sebagai administrator. Lalu ketik perintah “WSReset.exe” dan tekan Enter. Anda akan melihat tampilan hitam seperti command prompt yang lain, tunggu beberapa saat hingga tampilan langsung hilang dan Microsoft Store kembali terbuka.
Langkah 4: Munjukkan pengaturan jaringan Anda pada mode swasta
Pada banyak kasus, masalah dalam mengakses Microsoft Store kemungkinan bisa disebabkan oleh pengaturan terkait dengan jaringan pada laptop Anda. Anda bisa masuk ke pengaturan jaringan dan pilih opsi untuk mengatur jaringan menjadi mode swasta. Pada tampilan “Setting” pilih “Network & Internet” dan pilih opsi “Ethernet” atau “Wifi” sesuai dengan jaringan yang digunakan. Di sini Anda akan melihat opsi “Make this PC discoverable” dan pilih “Yes”.
FAQ
Apa yang saya harus lakukan ketika mengalami kesalahan instalasi pada Windows 10?
Jika Anda mengalami masalah ketika menginstal Windows 10, sebaiknya Anda mengecek kembali persyaratan minimum yang dibutuhkan untuk menjalankan Windows 10 atau backup terlebih dahulu file penting yang ada di sistem. Jika masalah terus berlanjut, hubungi dukungan Microsoft atau cari panduan umum di Google yang berkaitan dengan masalah instalasi Windows 10.
Mengapa saya tidak dapat mengakses Microsoft Store di Windows 10?
Ada beberapa alasan mengapa Anda tidak dapat mengakses Microsoft Store di Windows 10, seperti koneksi internet yang buruk, kesalahan tanggal dan waktu di laptop Anda, atau pengaturan jaringan yang salah. Jika masalah Anda tidak dapat diatasi dengan mengecek semua hal tersebut, sebaiknya Anda menghubungi dukungan Microsoft.
Video Tutorial Cara Instal Windows 10
Berikut ini adalah video tutorial untuk menginstal Windows 10 pada laptop atau PC Anda: