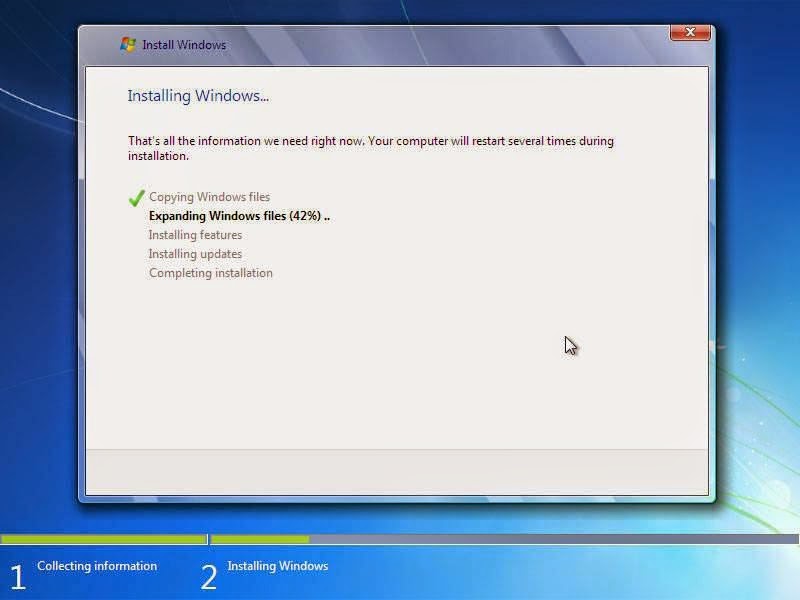Selamat datang di artikel kami! Pada kesempatan ini, kita akan membahas tentang tips dan cara sharing printer di Windows 7. Juga, kita akan membahas tentang bagaimana cara mudah instal Windows 7. Sebelum kita masuk ke pembahasan, mari kita kenali terlebih dahulu apa itu Windows 7.
Windows 7
Windows 7 merupakan sistem operasi yang diluncurkan oleh Microsoft pada tahun 2009. Secara umum, Windows 7 merupakan penyempurnaan dari sistem operasi Windows sebelumnya, yaitu Windows Vista. Oleh karena itu, Windows 7 disebut-sebut sebagai versi yang lebih baik dari Windows Vista.
Tips dan Cara Sharing Printer di Windows 7
Sharing printer di Windows 7 sangatlah mudah dilakukan. Terdapat beberapa langkah yang harus dilakukan, yaitu sebagai berikut:
Pertama, Pastikan Printer Terkoneksi dengan Komputer Melalui USB
Sebelum sharing printer di Windows 7, pastikan printer terkoneksi dengan komputer melalui USB. Hal ini dilakukan agar printer dapat terdeteksi oleh komputer dan dianggap sebagai device yang terhubung dengan komputer.
Setelah printer terkoneksi dengan komputer, langkah selanjutnya dalam sharing printer di Windows 7 adalah sebagai berikut.
Kedua, Setting Printer untuk Sharing
Pertama-tama, klik Start dan pilih Devices and Printers. Kemudian, klik kanan pada printer yang akan di-share dan pilih Printer Properties.
Setelah itu, klik tab Sharing dan pilih Share this printer. Jika ingin memberikan nama baru untuk printer yang telah di-share, bisa dilakukan pada kolom Share Name. Setelah itu, klik OK.
Pertanyaan Umum
Apa yang harus dilakukan jika printer tidak terdeteksi pada Windows 7?
Hal pertama yang harus dilakukan jika printer tidak terdeteksi pada Windows 7 adalah memastikan bahwa printer terhubung dengan komputer melalui USB. Selain itu, pastikan bahwa driver printer sudah terinstal dengan benar pada komputer yang digunakan.
Ketiga, Akses Printer Melalui Komputer Lain dengan Windows 7
Setelah printer diset untuk sharing, komputer lain yang terkoneksi dengan jaringan yang sama dapat mengakses printer tersebut. Langkah yang harus dilakukan adalah sebagai berikut:
Pada komputer lain, klik Start dan pilih Devices and Printers. Kemudian, klik tombol Add a printer yang berada di bagian atas layar dan pilih Add a network, wireless or Bluetooth printer.
Setelah itu, Windows 7 akan melakukan pencarian printer yang terhubung dengan jaringan yang sama. Jika printer yang akan dicari tidak terdaftar, klik The printer that I want isn’t listed, dan pilih Add a printer using a TCP/IP address or hostname.
Kemudian, masukkan alamat TCP/IP atau hostname yang terkait dengan printer dan klik Next. Setelah itu, pilih driver printer yang sesuai dari daftar yang muncul dan klik Next. Setelah itu, beri nama untuk printer yang baru ditambahkan dan klik Next. Setelah proses tersebut selesai, komputer lain sudah dapat mengakses printer yang telah di-share pada komputer yang pertama.
Bonus Video: Sharing Printer di Windows 7
Cara Mudah Instal Windows 7
Setelah membahas mengenai cara sharing printer di Windows 7, kali ini kita akan memberikan tips mengenai cara mudah instal Windows 7. Berikut adalah langkah-langkahnya:
Pertama, Siapkan CD atau Flashdisk Installer Windows 7
Langkah pertama dalam instalasi Windows 7 adalah menyiapkan CD atau flashdisk installer Windows 7. Langkah ini dapat dilakukan dengan membeli installer Windows 7 (CD) di toko-toko komputer terdekat, atau dengan download installer Windows 7 (ISO file) di situs resmi Microsoft.
Kedua, Set Up BIOS untuk Boot dari CD atau Flashdisk
Setelah itu, pastikan BIOS komputer terkonfigurasi untuk boot dari CD atau flashdisk. Setting BIOS pada komputer berbeda-beda untuk setiap tipe. Untuk menjalankan instalasi Windows 7 dari flashdisk, pastikan flashdisk terhubung dengan komputer dan boot dari flashdisk. Jika ingin boot dari CD, pastikan CD installer Windows 7 terhubung pada tray CD/DVD.
Ketiga, Ikuti Instruksi Instalasi
Setelah berhasil boot dari CD atau flashdisk installer Windows 7, komputer akan menampilkan halaman instalasi Windows 7. Ikuti instruksi yang ditampilkan pada halaman instalasi tersebut, termasuk pemilihan lokasi instalasi, rekomendasi partisi hard disk, dan pilihan jenis instalasi yang akan dilakukan.
Windows 7 juga menawarkan fitur bootable USB yang memungkinkan pengguna melakukan instalasi pada komputer tanpa CD atau DVD-ROM. Namun, Anda memerlukan USB bootable installer dengan minimum kapasitas 4GB untuk melakukan hal tersebut.
Pertanyaan Umum
Apa yang harus dilakukan jika instalasi Windows 7 gagal?
Jika instalasi Windows 7 gagal, ada beberapa hal yang dapat Anda coba. Pastikan CD atau flashdisk installer Windows 7 yang digunakan masih dalam kondisi yang baik. Selain itu, pastikan pula bahwa komputer yang digunakan memenuhi persyaratan minimum Windows 7 dan driver perangkat keras komputer sudah terinstal dengan baik. Jika masalah masih berlanjut, coba lakukan instalasi ulang pada hard disk atau hard disk yang baru.
Bonus Video: Instal Windows 7
Kesimpulan
Demikianlah artikel mengenai tips dan cara sharing printer di Windows 7 dan cara mudah instal Windows 7. Semoga artikel ini bermanfaat bagi Anda yang membutuhkan informasi mengenai topik ini. Jika Anda memiliki pertanyaan atau komentar, jangan ragu untuk menuliskannya di kolom komentar di bawah artikel ini!