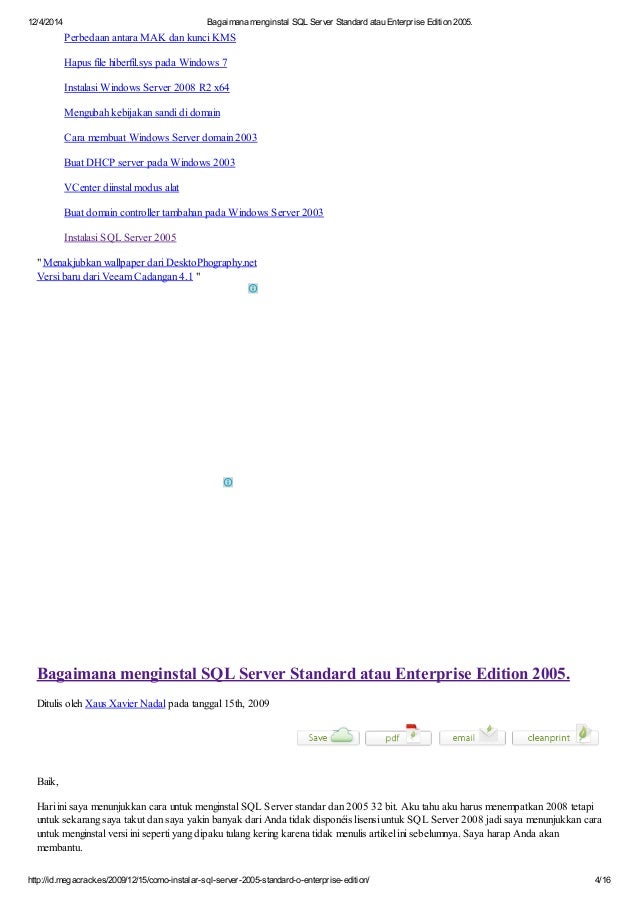Hoammm… Selamat datang kembali di personal blog saya, kali ini saya ingin berbagi sedikit tentang Cara Install SQL Server. Seperti kita ketahui, SQL Server adalah sebuah sistem manajemen basis data yang dikembangkan oleh Microsoft. SQL Server ini sangat berguna bagi perusahaan atau organisasi dalam menyimpan data serta mengolah data tersebut. Selain itu, SQL Server juga memungkinkan pengguna untuk mengakses data dari berbagai aplikasi. Jadi, bagi Anda yang ingin memulai menggunakan SQL Server, berikut adalah panduan cara install SQL Server yang mudah dan cepat.
Tutorial Cara Install SQL Server
Sebelum memulai melakukan instalasi, pastikan komputer yang digunakan telah memenuhi spesifikasi minimal sistem yang dibutuhkan oleh SQL Server. Untuk informasi lebih lanjut, silahkan kunjungi situs resmi Microsoft.
Persiapan Sebelum Install SQL Server
Sebelum melakukan instalasi SQL Server, pastikan Anda memiliki akses administrator pada komputer tersebut. Selain itu, pastikan juga Anda memiliki izin akses penuh pada folder di mana SQL Server akan diinstall.
Sebelum memulai proses instalasi, ada beberapa hal yang perlu dipersiapkan antara lain:
- Silahkan unduh installer SQL Server terbaru dari situs resmi Microsoft
- Pastikan Anda memiliki akses internet yang stabil
- Pastikan sistem operasi Windows yang digunakan telah mendapatkan update yang diperlukan
Langkah-langkah Install SQL Server
Berikut adalah panduan cara install SQL Server:
- Double klik file installer SQL Server yang telah Anda unduh
- Pilih opsi “Installation” pada tampilan awal
- Pilih opsi “New SQL Server stand-alone installation or add features to an existing installation” dan klik “Next”
- Tunggu hingga proses instalasi selesai memeriksa ketersediaan update terbaru
- Setelah update terbaru diperiksa, maka akan muncul “License terms”, baca dan klik pada opsi agreement kemudian “Next”
- Pilih opsi “Use Microsoft Update to check for updates (recommended)”
- Pada tampilan “Feature Selection”, pilih fitur yang diinginkan dan klik “Next”
- Pada tampilan “Instance Configuration”, pilih apakah Anda ingin menggunakan Named Instance atau Default Instance
- Pada tampilan “Server Configuration”, atur akun pengguna SQL Server
- Pada tampilan “Database Engine Configuration”, konfigurasikan database engine SQL Server
- Lakukan pemeriksaan Instansi SQL Server dan fitur lainnya
- Klik “Install”
Setelah proses installasi selesai, SQL Server baru akan tersedia dalam bentuk layanan pada komputer Anda. Anda dapat memulai layanan tersebut dengan cara mengeklik tombol “Start” pada layar utama installer.
Gambaran Cara Install SQL Server
Gambar 1 – Cara Install SQL Server Soal Terpadu
Dalam gambar 1, kita dapat melihat cuplikan cara install SQL Server pada video bernama “Cara Install SQL Server Soal Terpadu”. Video ini diunggah oleh Brilian Kurniawan pada tanggal 19 Okt 2017. Video ini memiliki durasi sekitar 6 menit dan 52 detik.
Gambar 2 – Cara Install SQL Server 2013 di Windows
Dalam gambar 2, kita dapat melihat cuplikan cara install SQL Server pada sebuah website bernama frakademi.com. Website ini menyediakan kursus Komputer, termasuk kursus tentang Cara Install SQL Server 2013 di Windows. Di website tersebut terdapat step by step install SQL Server.
Gambar 3 – Cara Install SQL Server Standard atau Enterprise Edition 2005
Dalam gambar 3, kita dapat melihat cuplikan cara install SQL Server pada sebuah SlideShare presentation tentang Bagaimana Menginstal SQL Server Standard atau Enterprise Edition 2005. SlideShare ini dibuat oleh Elvira Afifah pada tanggal 5 November 2014 dan berisi tentang detail langkah-langkah install SQL Server 2005.
FAQ tentang Cara Install SQL Server
Pertanyaan 1: Apakah SQL Server bisa diinstall di sistem operasi Windows yang lebih lama?
Jawaban: Ya, SQL Server bisa diinstall di sistem operasi Windows yang lebih lama, seperti Windows 7 dan Windows 8. Namun, kami menyarankan untuk menggunakan sistem operasi Windows yang paling baru untuk memastikan bahwa Anda dapat memaksimalkan fitur-fitur terbaru yang ada di SQL Server.
Pertanyaan 2: Apakah ada langkah pengaturan khusus yang perlu dilakukan pada firewall Windows?
Jawaban: Ya, setelah Anda selesai melakukan instalasi SQL Server, pastikan Anda mengaktifkan akses melalui firewall Windows. Anda juga dapat membuat regel firewall untuk Port TCP/IP dan Pipe lainnya yang dibutuhkan oleh SQL Server. Hal ini bertujuan untuk memastikan bahwa koneksi ke SQL Server dari komputer lain dapat berjalan dengan baik.
Demikianlah tutorial dari saya tentang Cara Install SQL Server, semoga tutorial ini dapat membantu Anda dalam melakukan instalasi SQL Server di komputer Anda. Jangan lupa untuk memperhatikan spesifikasi minimal sistem yang dibutuhkan dan juga persiapan yang perlu dilakukan sebelum melakukan instalasi.
Jika Anda memiliki pertanyaan atau ingin membagikan pengalaman Anda dalam menggunakan SQL Server, silahkan tulis komentar di bawah ini. Terima kasih telah berkunjung dan sampai jumpa di artikel saya selanjutnya.