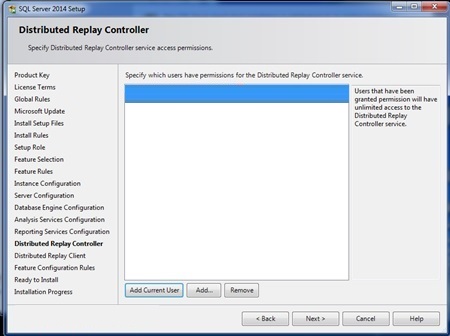Jika kamu seorang programmer atau sedang belajar pemrograman, pasti sudah sering mendengar istilah SQL. SQL atau Structured Query Language merupakan salah satu bahasa pemrograman yang digunakan untuk mengelola database. Salah satu software yang sering digunakan untuk mengakses database menggunakan SQL adalah SQL Server. Di artikel ini, akan dijelaskan cara instal SQL Server 2008 R2 dan SQL Server 2014.
Instal SQL Server 2008 R2
Langkah pertama, download file instalasi SQL Server 2008 R2 di situs resmi Microsoft. Setelah selesai, klik file .exe yang sudah didownload untuk memulai instalasi.
Setelah muncul pesan “SQL Server Installation Center”, pilih “New SQL Server stand-alone installation or add features to an existing installation”.
Ikuti langkah-langkah instalasi sampai muncul pilihan “Installation Type”. Pilih “Perform a new installation of SQL Server 2008 R2”.
Setelah itu, muncul jendela “Product Key”. Masukkan product key SQL Server 2008 R2 yang kamu miliki atau pilih “Evaluation” untuk mencoba versi trial dari SQL Server 2008 R2.
Lalu, muncul jendela “License Terms”. Baca dan klik “I accept the license terms”.
Di jendela “Instance Configuration”, pilih “Default instance” atau “Named instance”. Default instance adalah instance utama yang bisa diakses dengan menggunakan nama komputer atau IP address komputer. Named instance adalah instance yang bisa diakses dengan menggunakan nama instance yang ditentukan oleh pengguna. Setelah memilih, klik “Next”.
Masukkan nama instance yang diinginkan di jendela “Instance Configuration”. Klik “Next”.
Di jendela “Disk Space Requirements”, cek jumlah space yang diperlukan untuk instalasi SQL Server 2008 R2. Pastikan ada cukup space di hard disk. Klik “Next”.
Di jendela “Server Configuration”, pilih “Use the same account for all SQL Server services” atau “Use a different account for each SQL Server service”. Pilihan pertama disarankan, karena memudahkan manajemen akun SQL Server. Setelah memilih, klik “Next”.
Di jendela “Database Engine Configuration”, pastikan “Windows Authentication” dan “Mixed Mode” tercentang. Windows Authentication adalah fitur autentikasi yang menggunakan akun Windows untuk mengakses SQL Server. Mixed mode adalah kombinasi antara Windows Authentication dan SQL Server Authentication, yang memungkinkan pengguna untuk menggunakan akun Windows atau SQL Server untuk mengakses SQL Server. Setelah memilih, klik “Next”.
Lalu, di jendela “Error Reporting”, pilih opsi “Send and Error Report to Microsoft” atau “Do not send an Error Report to Microsoft”. Pilihan kedua lebih privasi, tetapi tidak membantu Microsoft dalam memperbaiki SQL Server. Setelah memilih, klik “Next”.
Di jendela “Installation Configuration Rules”, cek apakah semua aturan terpenuhi. Jika ada yang tidak terpenuhi, perbaiki terlebih dahulu. Setelah semuanya terpenuhi, klik “Next”.
Di jendela “Ready to Install”, cek kembali konfigurasi yang sudah dipilih. Jika sudah benar, klik “Install”. Proses instalasi akan dimulai.
Setelah instalasi selesai, muncul jendela “Complete”. Klik “Close”. SQL Server 2008 R2 sudah terinstal di komputer kamu.
Instal SQL Server 2014
Langkah pertama, download file instalasi SQL Server 2014 di situs resmi Microsoft. Setelah selesai, klik file .exe yang sudah didownload untuk memulai instalasi.
Setelah muncul pesan “SQL Server Installation Center”, pilih “Installation” di bagian kiri layar.
Ikuti langkah-langkah instalasi sampai muncul pilihan “Install SQL Server 2014”. Pilih opsi ini.
Lalu, muncul jendela “Product Key”. Masukkan product key SQL Server 2014 yang kamu miliki atau pilih “Evaluation” untuk mencoba versi trial dari SQL Server 2014. Klik “Next”.
Setelah itu, muncul jendela “License Terms”. Baca dan klik “I accept the license terms”. Klik “Next”.
Di jendela “Setup Role”, pilih opsi “SQL Server Feature Instalation”. Klik “Next”.
Di jendela “Feature Selection”, cek fitur-fitur SQL Server 2014 yang ingin diinstal. Pastikan semua fitur yang dibutuhkan sudah tercentang. Klik “Next”.
Di jendela “Installation Rules”, cek apakah semua aturan terpenuhi. Jika ada yang tidak terpenuhi, perbaiki terlebih dahulu. Setelah semuanya terpenuhi, klik “Next”.
Di jendela “Instance Configuration”, pilih “Default instance” atau “Named instance”. Default instance adalah instance utama yang bisa diakses dengan menggunakan nama komputer atau IP address komputer. Named instance adalah instance yang bisa diakses dengan menggunakan nama instance yang ditentukan oleh pengguna. Setelah memilih, klik “Next”.
Masukkan nama instance yang diinginkan di jendela “Instance Configuration”. Klik “Next”.
Di jendela “Server Configuration”, pilih “Use the same account for all SQL Server services” atau “Use a different account for each SQL Server service”. Pilihan pertama disarankan, karena memudahkan manajemen akun SQL Server. Setelah memilih, klik “Next”.
Di jendela “Database Engine Configuration”, pastikan “Windows Authentication” dan “Mixed Mode” tercentang. Windows Authentication adalah fitur autentikasi yang menggunakan akun Windows untuk mengakses SQL Server. Mixed mode adalah kombinasi antara Windows Authentication dan SQL Server Authentication, yang memungkinkan pengguna untuk menggunakan akun Windows atau SQL Server untuk mengakses SQL Server. Setelah memilih, klik “Next”.
Di jendela “Analysis Services Configuration”, cek apakah konfigurasi sudah sesuai kebutuhan kamu. Jika sudah, klik “Next”.
Di jendela “Reporting Services Configuration”, pilih opsi “Install and configure”. Klik “Next”.
Lalu, di jendela “Error Reporting”, pilih opsi “Send and Error Report to Microsoft” atau “Do not send an Error Report to Microsoft”. Pilihan kedua lebih privasi, tetapi tidak membantu Microsoft dalam memperbaiki SQL Server. Setelah memilih, klik “Next”.
Di jendela “Installation Configuration Rules”, cek apakah semua aturan terpenuhi. Jika ada yang tidak terpenuhi, perbaiki terlebih dahulu. Setelah semuanya terpenuhi, klik “Next”.
Di jendela “Ready to Install”, cek kembali konfigurasi yang sudah dipilih. Jika sudah benar, klik “Install”. Proses instalasi akan dimulai.
Setelah instalasi selesai, muncul jendela “Complete”. Klik “Close”. SQL Server 2014 sudah terinstal di komputer kamu.
FAQ
1. Apa itu SQL?
SQL atau Structured Query Language merupakan salah satu bahasa pemrograman yang digunakan untuk mengelola database. SQL digunakan untuk mengatur, memperbarui, dan meminta informasi dari database secara efisien. Dengan SQL, pengguna dapat membuat tabel, mengisi data ke dalam tabel, mengakses dan memperbarui data dari tabel, dan masih banyak lagi.
2. Apa itu SQL Server?
SQL Server merupakan software database relasional yang dikembangkan oleh Microsoft. SQL Server digunakan untuk menyimpan, mengatur, dan mengelola data pengguna secara efisien. SQL Server dilengkapi dengan berbagai fitur, seperti pencarian teks penuh, pengiriman pesan, dan manajemen pintar data. Dengan SQL Server, pengguna dapat membuat aplikasi bisnis yang kuat dan dapat diandalkan.