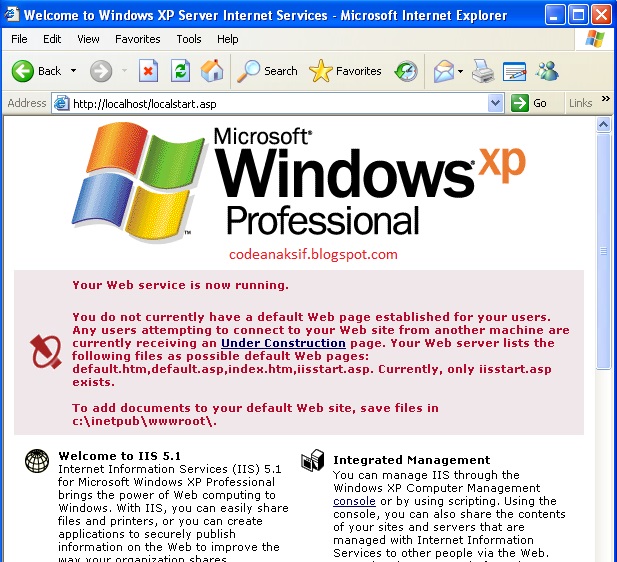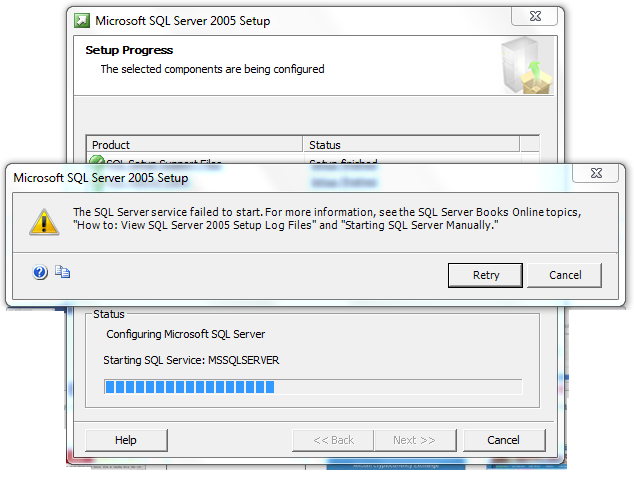Selamat datang di tulisan kami mengenai cara menginstal SQL Server 2005 Express Edition. Jika Anda sedang mencari panduan instalasi SQL Server 2005 Express Edition, maka Anda berada di tempat yang tepat. Pada artikel ini, kami akan membahas langkah-langkah instalasi SQL Server 2005 Express Edition, tersedia dalam versi 64/32 bit di Windows 10. Kami juga akan mencantumkan gambar ilustrasi sebagai panduan langkah demi langkah, yang pastinya sangat membantu.
Gambar Install SQL Server 2005 Express Edition 64/32bit di Windows 10
Sebelum memulai, pastikan bahwa PC kamu memenuhi persyaratan sistem untuk menginstal SQL Server 2005 Express Edition. Syarat-syarat utama antara lain:
- Windows 2000 Service Pack 4, Windows Server 2003 Service Pack 1, Windows XP Service Pack 2 memiliki SP2 atau lebih tinggi, Windows Vista atau Windows 7
- Prosesor Intel atau AMD 600 MHz atau yang lebih cepat
- 256 MB RAM atau lebih
- 1.0 GB hard disk space
Gambar Windows 10 – Install SQL Server 2005 – Lab Core | the lab of MrNetTek
Setelah kebutuhan dasar terpenuhi, langkah berikutnya adalah mengunduh SQL Server 2005 Express Edition dari situs web Microsoft. Pilihan unduhan ada di sini: https://www.microsoft.com/en-in/download/details.aspx?id=21844.
Kemudian, cukup ikuti instruksi berikut ini untuk menginstal SQL Server 2005 Express Edition di Windows 10:
- Buka file setup.exe, dan tunggu hingga selesai mengunduh file yang diperlukan
- Pilih opsi untuk menginstal SQL Server 2005.
- Pada tahap berikutnya, pilih ‘Server and Client Components’ dan kemudian klik ‘Next’
- Pilih semua komponen untuk menginstal. Sistem mungkin meminta Anda untuk mengatur komponen tambahan, contohnya seperti .NET Framework, dan hal lainnya, maka persiapkan dan unduh setiap file yang diperlukan.
- Pada halaman berikutnya, Anda akan diminta untuk memberikan nama instance. Anda juga dapat mengkonfigurasi unsur-unsur lain seperti default database collation, default backup database options, dan banyak lagi.
- Pilih opsi untuk mengaktifkan dua opsi ini, “SQL Browser service” dan “SQL Server Service”, kemudian klik Next.
- Anda juga akan diberikan opsi untuk menentukan akun Windows yang akan memberikan wewenang ke server SQL. Anda dapat memilih untuk menggunakan akun sistem, administrator Windows atau memilih akun lain.
- Klik Next, dan sistem akan menyediakan opsi untuk memilih metode keamanan. Ada beberapa opsi seperti ‘Windows authentication mode’ dan ‘Mixed Mode’. Pastikan Anda memilih opsi yang tepat sesuai dengan kebutuhan dan preferensi Anda.
- Tekan tombol ‘Next’ dan sistem akan memeriksa apakah Anda menginstal semua komponen yang diperlukan. Jika semuanya benar dan lengkap, klik ‘Install’.
- Tunggu hingga proses instalasi selesai. Pastikan bahwa Anda tidak mematikan PC sampai proses instalasi selesai.
Setelah selesai, Anda dapat masuk ke SQL Server 2005 Express Edition dan mulai menggunakan fitur yang Anda butuhkan. Kami harap ini akan membantu anda menginstal SQL Server 2005 Express Edition di Windows 10, jika Anda memiliki pertanyaan terkait artikel ini, kami telah mengatur beberapa pertanyaan dan jawaban untuk membantu Anda memahami topik dengan lebih baik.
FAQ
Pertanyaan 1: Apakah SQL Server 2005 Express Edition gratis?
Jawaban: Ya, SQL Server 2005 Express Edition sepenuhnya gratis. Anda dapat mengunduhnya langsung dari situs web Microsoft.
Pertanyaan 2: Apakah SQL Server 2005 bisa diinstal di Windows 10?
Jawaban: Ya, SQL Server 2005 dapat diinstal di Windows 10. Namun, pastikan bahwa persyaratan sistem terpenuhi sebelum memulai proses instalasi.
Itu dia beberapa pertanyaan dan jawaban sederhana yang kami persiapkan untuk membantu Anda memahami topik dengan cukup baik. Kami juga sudah menyiapkan video tutorial yang berfungsi sebagai panduan yang lebih bahkan mudah dipahami oleh pemula, Anda bisa klik tautan berikut untuk menontonnya:
Video tutorial tersebut mencantumkan detail dari langkah-langkah yang telah kita bahas di atas, sehingga Anda dapat dengan mudah mengikuti dan menerapkannya di PC Anda, jika Anda menemukan kesulitan dalam tahapan apa pun di dalam video tutorial, kami sarankan Anda untuk menonton video tutorial beberapa kali dan mencatat setiap detailnya agar mudah diikuti.
Terima kasih telah membaca artikel kami tentang cara menginstal SQL Server 2005 Express Edition pada Windows 10. Semoga artikel ini membantu Anda. Jika Anda memiliki pertanyaan, jangan ragu untuk mengajukannya pada bagian komentar di bawah. Kami akan dengan senang hati membantu Anda.