SQL Server adalah database management system yang populer digunakan oleh perusahaan atau organisasi untuk menyimpan data mereka. SQL Server dapat diinstal pada beberapa sistem operasi, seperti Windows, Linux, dan macOS. Namun, pada kesempatan ini kita akan membahas cara menginstal SQL Server pada sistem operasi Windows.
 Cara Install SQL Server 2005 Express Edition 64/32bit di Windows
Cara Install SQL Server 2005 Express Edition 64/32bit di Windows
Langkah pertama dalam menginstal SQL Server 2005 Express Edition pada sistem operasi Windows adalah dengan mengunduh installer dari situs web resminya.
Setelah proses pengunduhan selesai, buka file installer dan pilih opsi “Express Edition”.
Langkah berikutnya adalah memilih komponen SQL Server yang akan diinstal. Pastikan Anda memilih komponen yang sesuai dengan kebutuhan Anda.
Setelah selesai memilih komponen, Anda akan diminta untuk memilih lokasi instalasi SQL Server. Pilih lokasi yang sesuai untuk menyimpan file instalasi.
Setelah proses instalasi selesai, Anda harus melakukan konfigurasi pada SQL Server. Pilih opsi “Configuration Tools” pada menu start dan buka SQL Server Configuration Manager. Anda harus mengkonfigurasi SQL Server sebelum Anda dapat menggunakannya.
 Cara Install SQL Server dengan Soal Terpadu
Cara Install SQL Server dengan Soal Terpadu
Soal Terpadu adalah sebuah aplikasi yang dikembangkan khusus untuk membantu orang yang ingin menginstal SQL Server pada sistem operasi Windows. Aplikasi ini dapat menjalankan skrip instalasi SQL Server secara otomatis, sehingga memudahkan pengguna dalam menginstalnya.
Langkah pertama dalam menggunakan Soal Terpadu adalah dengan mengunduh aplikasi dari situs web resminya. Setelah proses pengunduhan selesai, buka file installer dan ikuti instruksi yang ditampilkan pada layar.
Setelah proses instalasi selesai, Anda dapat langsung menggunakan aplikasi Soal Terpadu untuk menginstal SQL Server. Pastikan Anda telah mempersiapkan semua persyaratan instalasi sebelum menggunakan aplikasi Soal Terpadu.
 Cara Install SQL Server 2000 di Windows 7
Cara Install SQL Server 2000 di Windows 7
SQL Server 2000 adalah versi lama dari SQL Server yang masih digunakan oleh beberapa organisasi atau perusahaan. Namun, proses instalasi SQL Server 2000 pada Windows 7 tidaklah mudah. Berikut adalah langkah-langkah yang harus dilakukan untuk menginstal SQL Server 2000 pada Windows 7.
Langkah pertama adalah dengan mengubah konfigurasi pada Windows 7 agar mendukung instalasi SQL Server 2000. Buka panel kontrol dan pilih opsi “Program and Features”. Kemudian, pilih opsi “Turn Windows features on or off” dan aktifkan opsi “Compatibility Mode”.
Setelah konfigurasi selesai, Anda harus mendownload file instalasi SQL Server 2000 dari situs web resminya. Setelah proses pengunduhan selesai, buka file instalasi dan pilih opsi “Install Database Server”.
Langkah selanjutnya adalah memilih komponen SQL Server yang akan diinstal, seperti pada langkah-langkah sebelumnya. Pastikan Anda memilih komponen yang sesuai dengan kebutuhan Anda.
Setelah selesai memilih komponen, Anda akan diminta untuk memilih lokasi instalasi SQL Server. Pilih lokasi yang sesuai untuk menyimpan file instalasi.
Setelah proses instalasi selesai, Anda harus melakukan konfigurasi pada SQL Server. Pilih opsi “Configuration Tools” pada menu start dan buka SQL Server Configuration Manager. Anda harus mengkonfigurasi SQL Server sebelum Anda dapat menggunakannya.
FAQ
1. Bagaimana cara melakukan backup data pada SQL Server?
Untuk melakukan backup data pada SQL Server, Anda dapat menggunakan alat bawaan yang disediakan oleh SQL Server, yaitu SQL Server Management Studio. Buka SQL Server Management Studio dan pilih database yang ingin Anda backup. Kemudian, klik kanan pada database tersebut dan pilih opsi “Tasks” > “Backup”. Setelah itu, Anda dapat menentukan lokasi file backup dan memilih jenis backup yang ingin Anda buat.
2. Bagaimana cara mengembalikan database pada SQL Server?
Untuk mengembalikan database pada SQL Server, Anda juga dapat menggunakan SQL Server Management Studio. Buka SQL Server Management Studio dan pilih server yang Anda inginkan. Kemudian, klik kanan pada server tersebut dan pilih opsi “Tasks” > “Restore” > “Database”. Setelah itu, Anda dapat memilih file backup yang ingin Anda gunakan dan menentukan lokasi database yang ingin Anda kembalikan.
Untuk lebih jelasnya, Anda dapat menonton video tutorial di bawah ini:
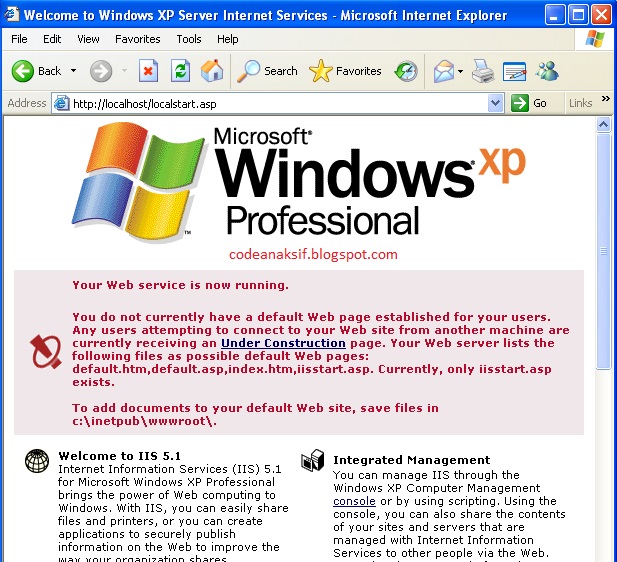 Cara Install SQL Server 2005 Express Edition 64/32bit di Windows
Cara Install SQL Server 2005 Express Edition 64/32bit di Windows Cara Install SQL Server dengan Soal Terpadu
Cara Install SQL Server dengan Soal Terpadu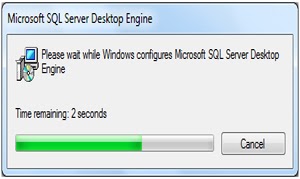 Cara Install SQL Server 2000 di Windows 7
Cara Install SQL Server 2000 di Windows 7