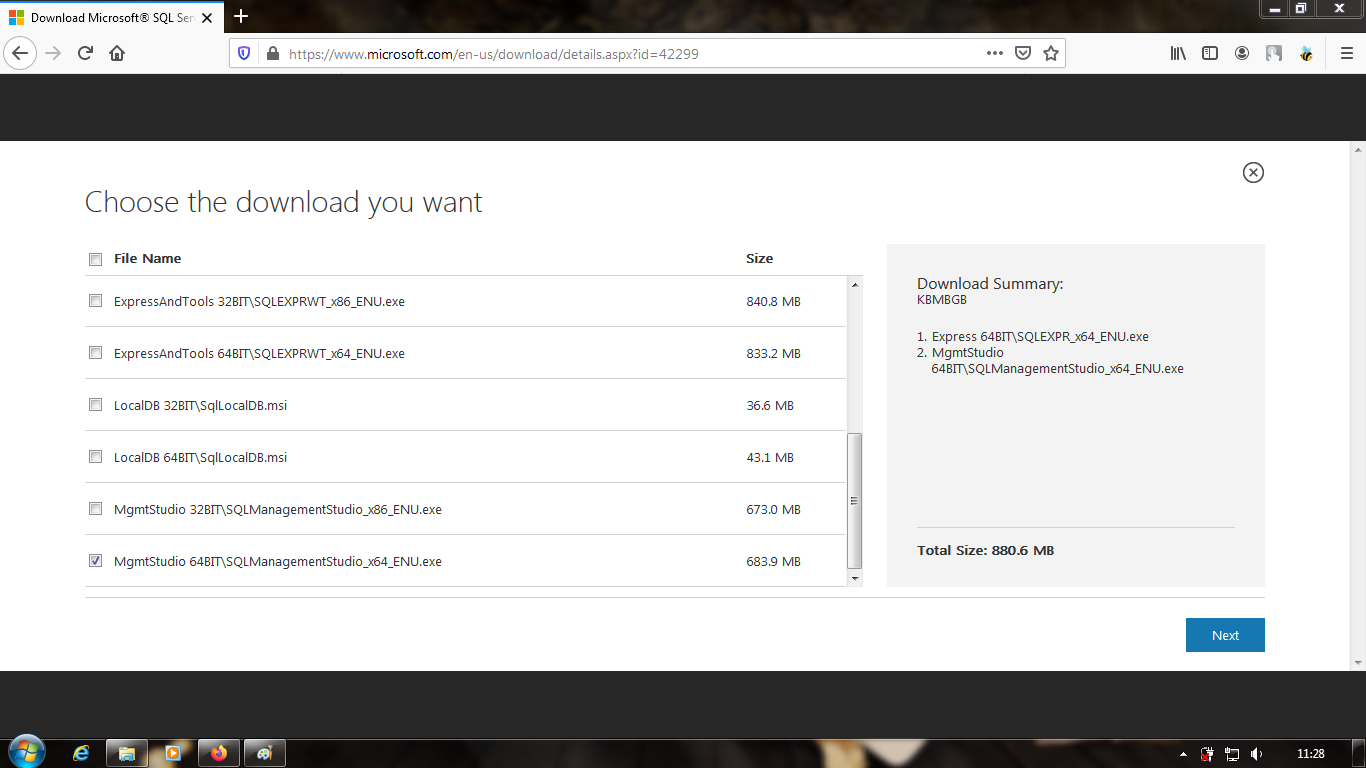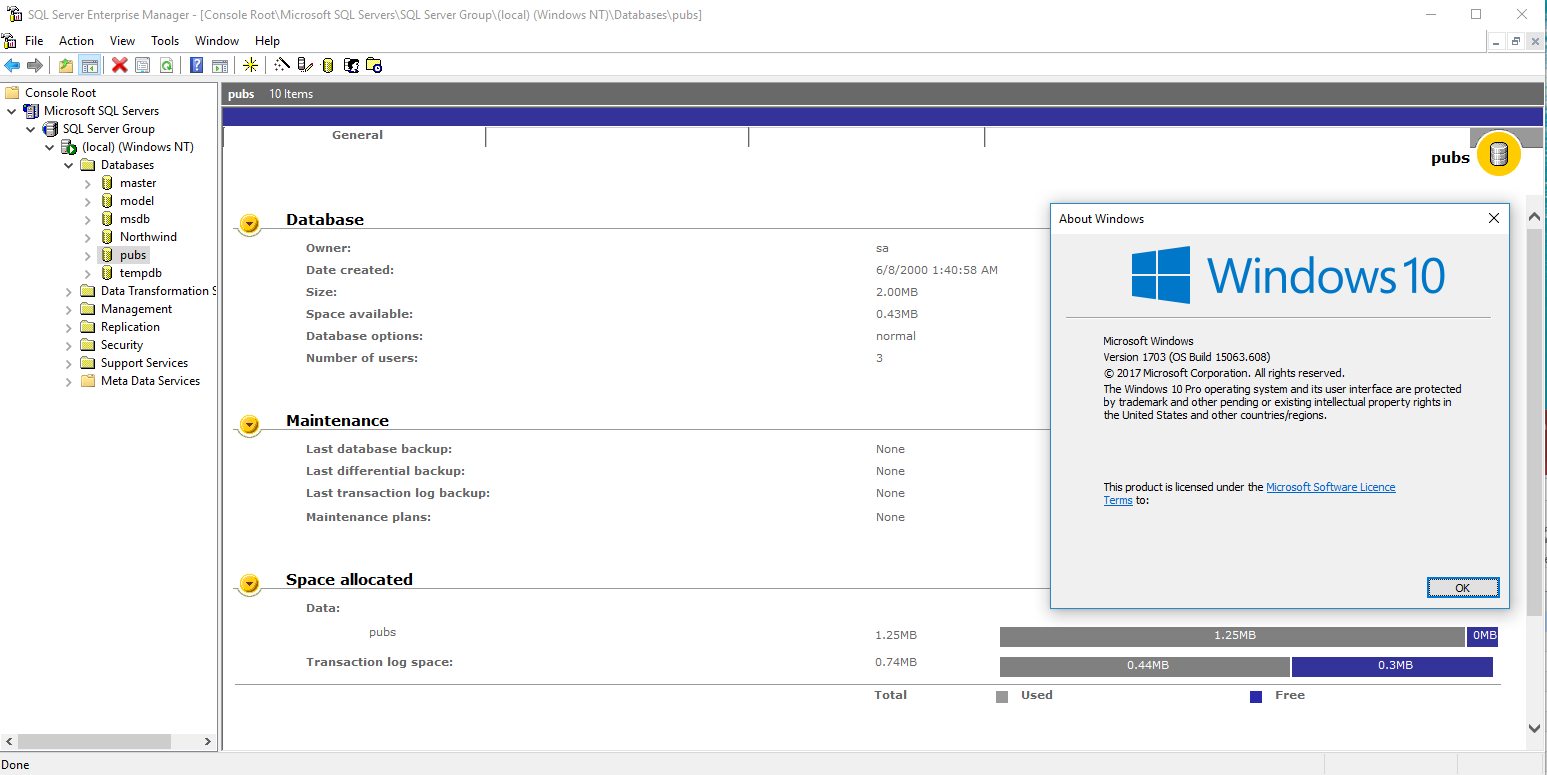Apa itu SQL Server dan mengapa Anda harus menginstalnya?
SQL Server adalah sistem manajemen basis data relasional yang dikembangkan oleh Microsoft. Ini adalah salah satu platform terbaik untuk mengembangkan aplikasi database, dan digunakan oleh ribuan organisasi di seluruh dunia. SQL Server digunakan untuk mengelola data, mengatur keamanan, dan membantu mengoptimalkan kinerja basis data Anda. Selain itu, SQL Server juga menyediakan fitur canggih dan teknologi terbaru untuk mengelola basis data besar dan kompleks.
Bagaimana cara instal SQL Server?
Cara instalasi SQL Server cukup mudah dan straightforward. Berikut ini adalah panduan instalasi SQL Server yang akan membantu Anda menginstalnya dengan cepat dan mudah.
Cara Instal SQL Server 2014
SQL Server 2014 adalah rilis terbaru dari SQL Server yang merupakan versi yang sangat populer dan banyak digunakan. Berikut adalah cara instalasi SQL Server 2014.
Langkah 1 – Periksa Persyaratan Sistem
Persyaratan sistem untuk instalasi SQL Server 2014 adalah sebagai berikut:
- Prosesor minimum: 2.0 GHz
- RAM minimum: 1 GB
- Ruang Hardisk minimum: 6 GB
- Versi Windows yang didukung: Windows 7 SP1, Windows 8, Windows 8.1, Windows Server 2008 R2 SP1, Windows Server 2012, Windows Server 2012 R2
- Mendukung bahasa: English, German, Spanish, French, Italian, Japanese, Korean, Portuguese (Brazil), Russian, Chinese (Simplified), Chinese (Traditional)
Pastikan komputer Anda memenuhi persyaratan ini sebelum melanjutkan.
Langkah 2 – Unduh SQL Server 2014
Unduh SQL Server 2014 dari situs web resmi Microsoft. Pastikan Anda memilih versi yang sesuai dengan sistem operasi Anda.
Langkah 3 – Jalankan Pilihan Instalasi
Setelah mengunduh SQL Server 2014, jalankan opsi instalasi untuk memulai instalasi. Pilih opsi “Installation” untuk memulai proses instalasi.
Langkah 4 – Pilih Jenis Instalasi
Pilih jenis instalasi yang ingin Anda lakukan:
- New SQL Server stand-alone installation – pilih opsi ini jika Anda ingin menginstal SQL Server secara mandiri.
- Add features to an existing instance of SQL Server – pilih opsi ini jika Anda ingin menambahkan fitur ke instalasi SQL Server yang sudah ada.
- Install SQL Server failover cluster – pilih opsi ini jika Anda ingin menginstal SQL Server di dalam kumpulan failover.
Langkah 5 – Pilih Edisi SQL Server
Pilih edisi SQL Server yang ingin Anda instal. SQL Server 2014 memiliki tiga edisi: Express, Standard, dan Enterprise. Pilih edisi sesuai kebutuhan Anda dan pastikan kompatibel dengan persyaratan sistem Anda.
Langkah 6 – Tambahkan Komponen Tambahan
Anda dapat menambahkan komponen tambahan, seperti SQL Server Management Studio, jika diperlukan. Pilih komponen tambahan yang ingin Anda tambahkan dan klik Next.
Langkah 7 – Konfigurasi Instance
Setelah itu, konfigurasikan instance dan jangan lupa untuk memberikan nama instance ketika diminta. Kemudian, masukkan nama domain, username, dan password.
Langkah 8 – Konfigurasi Penggunaan Data
Pilih jenis penggunaan data yang ingin Anda lakukan. Pilih opsi yang tersedia, seperti “Use the same account for all SQL Server services” atau “Use a different account for each service” sesuai kebutuhan.
Langkah 9 – Konfigurasi Server Reporting Services
Konfigurasikan Server Reporting Services dan klik Next.
Langkah 10 – Review Konfigurasi
Review konfigurasi Anda dan pastikan semuanya sudah benar. Klik Install untuk melanjutkan.
Langkah 11 – Selesai
Setelah instalasi selesai, klik Close untuk menyelesaikan proses instalasi. Selamat, Anda telah berhasil menginstal SQL Server 2014!
Cara Install Sql Server 2000 Personal Edition Di Windows 7 – fasrlog
Jika Anda ingin menginstal SQL Server 2000 Personal Edition di Windows 7, maka ikuti langkah-langkah berikut:
Langkah 1 – Unduh Sql Server 2000 Personal Edition
Pertama, unduh SQL Server 2000 Personal Edition dari sumber yang tepercaya seperti situs web resmi Microsoft atau situs unduhan khusus seperti fasrlog.
Langkah 2 – Extract File
Extract file yang sudah diunduh dengan menggunakan aplikasi pengarsipan seperti Winzip atau Winrar.
Langkah 3 – Jalankan Installasi
Jalankan instalasi SQL Server 2000 Personal Edition dengan mengeklik file setup.exe yang sudah diextract. Jangan lupa untuk memilih opsi “Run as Administrator”.
Langkah 4 – Setujui Syarat dan Ketentuan
Akan muncul halaman persyaratan dan ketentuan lalu setujui semua perjanjian, lalu klik Next.
Langkah 5 – Pilih Opsi Instalasi
Pilih opsi “Database Server Only” dan klik Next.
Langkah 6 – Setujui Syarat dan Ketentuan
Setujui kembali persyaratan dan ketentuan yang muncul dan klik Next.
Langkah 7 – Pilih Direktori Instalasi
Tentukan direktori instalasi SQL Server 2000 Personal Edition, lalu klik Next.
Langkah 8 – Identifikasi dan Kustomisasi Instance
Pilih opsi “Use Local System Account” dan pastikan opsi “Use TCP/IP Network Protocol” sudah dipilih. Kemudian, identifikasi dan kustomisasi instance yang ingin Anda instal.
Langkah 9 – Setujui Syarat dan Ketentuan
Setujui kembali persyaratan dan ketentuan yang muncul dan klik Next.
Langkah 10 – Konfigurasi Remote Workstation Components
Konfigurasikan Remote Workstation Components dan klik Next.
Langkah 11 – Konfigurasi Service Accounts
Pilih opsi “Use Local System Account” dan klik Next.
Langkah 12 – Konfigurasi Database Engine Security Mode
Pilih opsi “Windows Authentication Mode” dan klik Next.
Langkah 13 – Kustomisasi Database Engine Options
Anda dapat menyesuaikan konfigurasi SQL Server 2000 Personal Edition dengan menambahkan atau menghapus database engine options. Kemudian, klik Next.
Langkah 14 – Konfigurasi Replication Component
Pilih opsi “Do not install” dan klik Next.
Langkah 15 – Konfigurasi Analysis Services
Pilih opsi “Do not install” dan klik Next.
Langkah 16 – Konfigurasi Client Tools
Pilih opsi “Do not install” dan klik Next.
Langkah 17 – Konfigurasi Additional Components
Pilih opsi “Do not install” dan klik Next.
Langkah 18 – Konfigurasi Start Copying Files
Klik Start Copying Files untuk mulai proses instalasi. Tunggu hingga proses instalasi selesai.
Langkah 19 – Selesai
Setelah instalasi selesai, klik Finish untuk menyelesaikan proses instalasi.
Cara Install Aplikasi Database SQL Server Dengan Visual Basic 6.0
Jika Anda ingin menginstal aplikasi database SQL Server dengan menggunakan Visual Basic 6.0, maka ikuti langkah-langkah berikut:
Langkah 1 – Buka Microsoft Visual Basic 6.0
Buka aplikasi Microsoft Visual Basic 6.0 pada komputer Anda. Jika Anda belum menginstalnya, unduh Microsoft Visual Basic 6.0 dari situs web resmi Microsoft.
Langkah 2 – Buat Proyek Baru
Buat proyek baru dengan menggunakan Microsoft Visual Basic 6.0. Klik menu “File” dan pilih opsi “New Project”.
Langkah 3 – Buat Koneksi Database
Buat koneksi database dengan menggunakan Microsoft Visual Basic 6.0. Anda dapat memilih opsi “Data” dan pilih “Microsoft Data Link” atau juga dapat mengetikkan kode dengan menggunakan bahasa VBScript.
Langkah 4 – Tambahkan SQL Server Database
Tambahkan database SQL Server dengan mengetikkan informasi server database Anda pada dialog “Data Link Properties”.
Langkah 5 – Konfigurasi Koneksi Database
Konfigurasi koneksi database Anda dengan memilih koneksi database yang ingin Anda gunakan untuk aplikasi database Anda. Kemudian klik tombol “Test Connection” untuk memastikan koneksi terhubung dengan benar.
Langkah 6 – Otentikasi Server
Otentikasi server database Anda dengan menggunakan informasi login dan password Anda. Pastikan otentikasi sudah benar dan klik tombol “OK”.
Langkah 7 – Simpan Konfigurasi
Simpan konfigurasi koneksi database Anda dengan memasukkan nama file koneksi dan pastikan koneksi berhasil disimpan.
Langkah 8 – Tambahkan Koneksi Database ke Proyek
Tambahkan koneksi database ke proyek Anda dengan mengeklik tombol “Browse” dan pilih file koneksi database Anda.
Langkah 9 – Buat Formulir
Buat formulir untuk aplikasi database Anda dengan menambahkan berbagai kontrol seperti tombol, teks, dan daftar.
Langkah 10 – Tambahkan Kode Program
Tambahkan kode program yang berhubungan dengan database Anda pada formulir tersebut. Anda dapat memanfaatkan bahasa VBScript untuk memproses data dan memanipulasi basis data.
Langkah 11 – Simpan dan Jalankan Aplikasi
Simpan dan jalankan aplikasi database Anda untuk melihat hasilnya. Pastikan aplikasi database Anda dapat berjalan dengan baik dan data terhubung dengan benar.
FAQ
Apa saja fitur yang ditawarkan oleh SQL Server?
SQL Server menawarkan fitur-fitur canggih dan teknologi terbaru untuk mengelola basis data besar dan kompleks, seperti penjadwalan, pencadangan, pemulihan bencana, dan redundansi. SQL Server juga dilengkapi dengan alat administratif yang kuat, termasuk SQL Server Management Studio, dan memberikan dukungan lengkap untuk protokol terbuka seperti Open Database Connectivity (ODBC).
Bagaimana dengan biaya lisensi SQL Server?
Biaya lisensi SQL Server bervariasi tergantung pada edisi yang diinstal dan jumlah pengguna yang akan mengakses basis data Anda. Namun, SQL Server Express Edition tersedia secara gratis untuk diunduh dan digunakan, dan menyediakan sebagian besar fitur yang dibutuhkan oleh banyak pengguna.
Video Tutorial
Berikut ini adalah video tutorial singkat mengenai cara instalasi SQL Server: