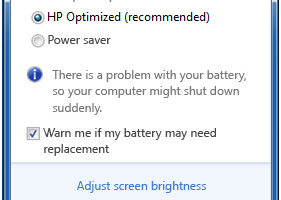Apakah Anda sedang mencari panduan lengkap tentang cara instal berbagai program atau aplikasi di Windows 7, namun tidak tahu harus mulai dari mana? Jangan khawatir, karena pada artikel kali ini saya akan memberikan panduan lengkap cara instal berbagai aplikasi di Windows 7 serta cara mengatasi masalah yang mungkin muncul selama proses instalasi. Mari simak ulasan lengkapnya berikut ini.
Cara Install SPSS 24 (Windows 7, 8, 10)
Jika Anda ingin menggunakan program SPSS, berikut adalah langkah-langkah instalasi SPSS 24 di Windows 7:
- Pertama, download file instalasi SPSS 24
- Setelah file instalasi selesai didownload, klik kanan pada file tersebut dan pilih “Run as administrator”
- Jika muncul pesan “Do you want to allow this app to make changes to your device?”, klik “Yes”
- Setelah itu, akan muncul jendela installer SPSS. Klik “Next”
- Baca perjanjian lisensi dan jika setuju, klik “I accept the terms in the license agreement”. Klik “Next” untuk melanjutkan instalasi
- Pilih komponen yang ingin diinstalasi. Klik “Next”
- Tentukan direktori tempat SPSS akan diinstal dan klik “Next”
- Pilih “Install IBM SPSS Statistics 24 now” dan klik “Next”
- Tunggu hingga proses instalasi selesai
- Setelah selesai, pilih “Start IBM SPSS Statistics 24” dan klik “Finish”
Cara Instal Windows 7
Berikut adalah panduan lengkap tentang cara instal Windows 7:
- Pastikan persyaratan sistem Windows 7 telah terpenuhi
- Siapkan DVD instalasi Windows 7 serta product key
- Masukkan DVD instalasi Windows 7 dan booting computer dari DVD
- Pilih bahasa, zona waktu, dan tata letak keyboard
- Klik “Install now”
- Baca persyaratan lisensi dan jika setuju, klik “I accept the license term” dan klik “Next”
- Pilih tipe instalasi. Pilih “Custom” untuk instalasi bersih
- Format hard disk dan tunggu hingga proses format selesai
- Pilih partisi sistem tempat Windows 7 akan diinstalasi
- Tunggu hingga proses instalasi selesai
- Isi informasi pengguna dan klik “Next”
- Pilih “Use recommended settings”
- Tentukan password akun administrator
- Masukkan product key dan klik “Next”
- Selesai, Windows 7 siap digunakan
Cara Instal SPSS 17 Di Windows 7 64 Bit
Jika Anda ingin menggunakan program SPSS 17 di Windows 7 64 bit, Anda bisa mengikuti tutorial berikut ini:
- Pertama, download file instalasi SPSS 17 untuk 64 bit dari website resmi SPSS
- Setelah itu, klik kanan pada file tersebut dan pilih “Run as administrator”
- Jika muncul pesan “Do you want to allow this app to make changes to your device?”, klik “Yes”
- Setelah itu, akan muncul jendela instalasi SPSS. Klik “Next”
- Baca perjanjian lisensi dan jika setuju, klik “I accept the terms in the license agreement”. Klik “Next” untuk melanjutkan instalasi
- Pilih komponen yang ingin diinstalasi. Klik “Next”
- Tentukan direktori tempat SPSS akan diinstal dan klik “Next”
- Pilih “Complex Scripts” pada bagian “Language support” dan klik “Next”
- Klik “Next” untuk melanjutkan instalasi
- Jika muncul pesan peringatan tentang kompatibilitas 32 bit dan 64 bit, pilih “Ignore”
- Tunggu hingga proses instalasi selesai
- Setelah selesai, SPSS 17 siap digunakan di Windows 7 64 bit
FAQ
1. Mengapa proses instalasi memakan waktu lama?
Beberapa program memang memerlukan waktu yang lama untuk melakukan proses instalasi. Hal ini biasanya dipengaruhi oleh ukuran file instalasi, spesifikasi komputer, serta adanya proses verifikasi lisensi. Pastikan komputer Anda dalam kondisi baik dan memenuhi spesifikasi yang dibutuhkan untuk mempercepat proses instalasi.
2. Apa yang harus dilakukan jika muncul pesan error saat proses instalasi?
Jika muncul pesan error, pastikan untuk membaca pesan error dengan saksama dan cari solusi atau panduan yang tepat untuk mengatasi masalah tersebut. Beberapa masalah dapat diatasi dengan cara menginstal ulang program, memperbarui driver komputer, atau menyediakan ruang penyimpanan yang cukup. Jika tetap tidak bisa diatasi, coba hubungi dukungan teknis dari program atau aplikasi tersebut.
Video Tutorial Cara Instal Windows 7
Itulah tutorial lengkap tentang cara instal beberapa aplikasi di Windows 7. Dengan mengikuti panduan ini, Anda bisa melakukan proses instalasi dengan mudah dan tanpa mengalami masalah yang membingungkan. Penting untuk selalu membaca instruksi dengan saksama dan cermat untuk meminimalisir terjadinya kesalahan selama proses instalasi. Jangan lupa untuk menghubungi dukungan teknis jika Anda mengalami masalah yang tidak bisa diatasi.