Sistem operasi Windows saat ini banyak digunakan oleh pengguna komputer. Salah satu keunggulan dari sistem operasi ini adalah tampilannya yang user-friendly dan mudah digunakan. Namun, banyak juga yang masih kesulitan dalam menginstal sistem operasi ini di komputer mereka. Dalam artikel ini, akan disampaikan cara instal Windows 7, Windows 8.1, dan Windows XP SP1, SP2, SP3. Yuk simak!
 Cara Instal Windows 7
Cara Instal Windows 7
Sebelum memulai instalasi, pastikan kamu sudah memiliki file ISO dari sistem operasi Windows 7. Kemudian, buat bootable flashdisk dengan bantuan program Rufus atau Media Creation Tool. Setelah itu, boot komputer menggunakan flashdisk. Berikut adalah langkah-langkah instalasi Windows 7:
Step 1: Menyiapkan Komputer
Pastikan komputer yang akan diinstal sudah terhubung dengan power supply, monitor, dan keyboard. Kemudian, colokkan flashdisk bootable Windows 7 pada port USB dan nyalakan komputer.
Step 2: Masuk ke BIOS
Untuk mengaturnya, kamu perlu membuka BIOS komputer terlebih dahulu. Caranya bisa berbeda-beda tergantung merek dan tipe komputer. Umumnya, kamu perlu menekan tombol F2, F10, atau Del saat booting. Setelah masuk ke BIOS, ubah pengaturan boot order agar komputer dapat booting dari flashdisk. Simpan pengaturan yang sudah diubah dan restart komputer.
Step 3: Instalasi Windows 7
Setelah restart, komputer akan booting dari flashdisk dan muncul layar instalasi Windows 7. Pilih bahasa, waktu, dan format mata uang sesuai dengan preferensi kamu. Kemudian, klik “Instal sekarang”. Setelah itu, kamu perlu memasukkan kode produk yang disertakan dengan pembelian Windows 7.
Selanjutnya, kamu akan diminta untuk memilih jenis instalasi. Pilih “Custom (advanced)” jika ingin menginstal Windows 7 secara bersih. Kemudian, pilih partisi di mana Windows 7 akan diinstal. Jika tidak ada partisi, kamu bisa membuat partisi baru dengan memilih “New”. Setelah memilih partisi, klik “Next”.
Windows 7 akan mulai menginstalasi dan proses ini akan memakan waktu sekitar 10-20 menit tergantung spesifikasi komputer kamu. Setelah instalasi selesai, komputer akan restart dan kamu harus mengatur nama pengguna dan password akun Windows 7. Selesai!
 Cara Instal Windows 8.1
Cara Instal Windows 8.1
Langkah-langkah instalasi Windows 8.1 hampir sama dengan instalasi Windows 7. Yang membedakan hanya pada tahap pembuatan bootable flashdisk dan menu instalasi yang berbeda. Berikut adalah langkah-langkah instalasi Windows 8.1:
Step 1: Menyiapkan Komputer dan Bootable Flashdisk
Pastikan komputer yang akan diinstal sudah terhubung dengan power supply, monitor, dan keyboard. Kemudian, buat bootable flashdisk dengan bantuan program Rufus atau Media Creation Tool. Setelah itu, boot komputer menggunakan flashdisk.
Step 2: Instalasi Windows 8.1
Pada layar Windows Setup, pilih “Install Now”. Kemudian, masukkan kode produk Windows 8.1 yang disertakan dengan pembelian. Setelah itu, pilih bahasa, waktu, dan format mata uang yang diinginkan. Klik “Next”.
Selanjutnya, pilih “Custom: Install Windows only (advanced)”. Kemudian, pilih partisi di mana Windows 8.1 akan diinstal. Jika tidak ada partisi, kamu bisa membuat partisi baru dengan memilih “New”. Setelah memilih partisi, klik “Next”.
Windows 8.1 akan mulai menginstalasi dan proses ini akan memakan waktu sekitar 10-20 menit tergantung spesifikasi komputer kamu. Setelah instalasi selesai, komputer akan restart dan kamu harus mengatur akun pengguna. Selesai!
 Cara Instal Windows XP SP1, SP2, SP3
Cara Instal Windows XP SP1, SP2, SP3
Windows XP masih sering digunakan oleh beberapa pengguna komputer. Cara instalasi Windows XP pun berbeda dengan instalasi Windows 7 dan Windows 8.1. Berikut adalah langkah-langkah instalasi Windows XP SP1, SP2, SP3:
Step 1: Menyiapkan Komputer dan CD Instalasi Windows XP
Pastikan komputer yang akan diinstal sudah terhubung dengan power supply, monitor, dan keyboard. Kemudian, masukkan CD instalasi Windows XP pada CD/DVD drive komputer.
Step 2: Masuk ke CD Instalasi Windows XP
Restart komputer dan tekan tombol yang ditunjukkan untuk masuk ke BIOS. Setelah itu, ubah pengaturan boot order agar komputer dapat booting dari CD/DVD drive. Simpan pengaturan dan restart komputer.
Setelah komputer berhasil booting dari CD/DVD drive, pilih “Enter” pada layar instalasi Windows XP. Kemudian, pada layar Perjanjian Lisensi Pengguna Akhir (End-User License Agreement), pilih “F8” untuk menyetujui perjanjian.
Step 3: Partisi dan Format Hard Drive
Pada layar installasi, pilih partisi di mana Windows XP akan diinstal. Jika tidak ada partisi, kamu bisa membuat partisi baru dengan memilih “C”. Setelah itu, pilih “Format the partition using the NTFS file system” dan klik “Enter” untuk memformat hard drive.
Step 4: Instalasi Windows XP
Pilih partisi yang sudah diformat dan klik “Enter” untuk menginstal Windows XP di partisi tersebut. Proses instalasi akan berjalan dan memakan waktu sekitar 30-60 menit tergantung spesifikasi komputer kamu. Setelah instalasi selesai, komputer akan restart dan kamu harus mengatur nama pengguna dan password akun Windows XP. Selesai!
FAQ
Apa yang dimaksud dengan bootable flashdisk?
Bootable flashdisk adalah flashdisk yang sudah diatur sedemikian rupa untuk bisa digunakan untuk booting sistem operasi komputer.
Apakah diperlukan kode produk saat menginstal Windows?
Ya, kamu perlu memasukkan kode produk yang disertakan dengan pembelian Windows saat menginstalasi sistem operasi ini.
Demikianlah cara instal Windows 7, Windows 8.1, dan Windows XP SP1, SP2, SP3. Semoga bermanfaat!
 Cara Instal Windows 7
Cara Instal Windows 7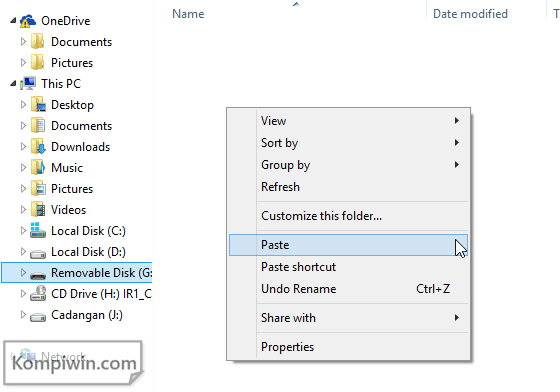 Cara Instal Windows 8.1
Cara Instal Windows 8.1 Cara Instal Windows XP SP1, SP2, SP3
Cara Instal Windows XP SP1, SP2, SP3