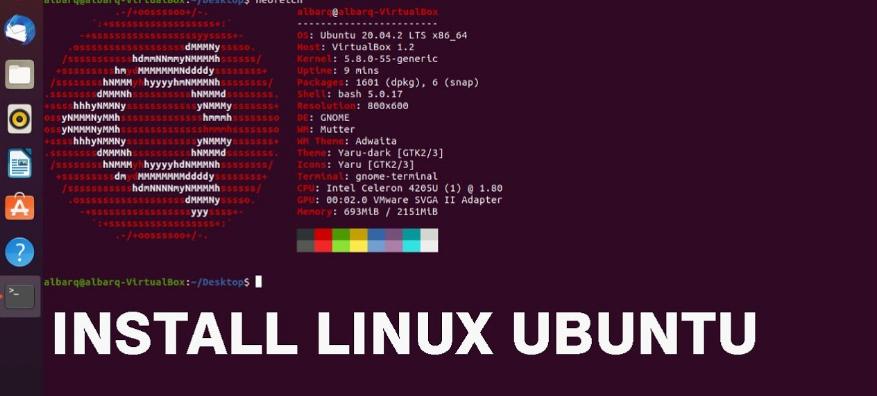Banyak orang yang merasa sulit untuk memulai menggunakan Linux sebagai sistem operasi mereka. Namun, sebenarnya menginstal Linux di dalam komputer Anda tidaklah sesulit yang dibayangkan. Ada banyak tutorial mengenai cara instal Linux yang beredar di internet, salah satunya adalah tutorial yang akan kita bahas pada kesempatan kali ini. Dalam tutorial ini, kita akan membahas tutorial dari beberapa sumber mengenai cara instal Linux di Ubuntu Server dan di VirtualBox, serta cara instal Kali Linux di Windows 10. Berikut ini adalah beberapa tutorial tersebut:
Cara Install Linux di Ubuntu Server Mudah NO.1
Tutorial ini dibuat oleh General Solusindo dan dijelaskan dengan sangat rinci. Berikut ini adalah langkah-langkah yang harus dilakukan:
Step 1: Persiapan
- Siapkan perangkat PC atau laptop yang akan dijadikan server
- Unduh file ISO dari Ubuntu Server
- Eksrak file ISO tadi ke dalam USB Flashdisk
- Siapkan kabel network yang akan digunakan untuk melakukan installasi
Step 2: Konfigurasi BIOS
- Restart PC atau laptop dan masuk ke BIOS
- Pilih Boot menu lalu pilih USB Flashdisk yang udah diisi Ubuntu Server
- Jangan lupa untuk menyimpan konfigurasi
Step 3: Install Ubuntu Server
- Boot PC atau laptop dari USB Flashdisk tadi
- Pilih Install Ubuntu Server pada menu yang ada
- Akan muncul pilihan bahasa, timezone, dan keyboard, silakan pilih yang sesuai dengan kebutuhan Anda
- Setelah itu ikuti langkah-langkahnya hingga instalasi selesai
Setelah instalasi selesai, Anda akan berhasil menginstall Ubuntu Server pada PC atau laptop Anda. Tutorial ini cukup mudah dipahami dan dijalankan, sehingga cocok bagi Anda yang masih pemula dalam menggunakan Linux.
Cara Instal Linux Ubuntu Di VirtualBox
Tutorial ini dijelaskan oleh channel YouTube bernama Kode IT. Berikut ini adalah langkah-langkahnya:
Step 1: Persiapan
- Unduh VirtualBox dari situs resminya
- Unduh file ISO dari Ubuntu
Step 2: Instal VirtualBox
- Install VirtualBox seperti biasa
- Buat virtual machine baru dengan konfigurasi yang disesuaikan dengan kebutuhan Anda. Beberapa konfigurasi yang harus diatur adalah ukuran RAM, kapasitas disk, dan nomor port untuk network adapter
- Setelah itu pilih file ISO Ubuntu yang udah diunduh tadi sebagai file instaler
Step 3: Install Ubuntu di Virtual Machine
- Klik Start pada Virtual Machine yang udah dibuat tadi
- Pilih bahasa pada menu instalasi
- Lalu, pilih Install Ubuntu
- Lakukan konfigurasi pada tahapan yang ditampilkan, seperti bahasa, timezone, dan partitioning
Setelah instalasi selesai, Anda akan berhasil menginstall Ubuntu di dalam VirtualBox. Tutorial ini relatif simpel dan mudah diikuti, sehingga cocok bagi Anda yang ingin mencoba menggunakan Linux Ubuntu tanpa harus menginstall di dalam perangkat yang sebenarnya.
Begini Cara Mudah Instal Kali Linux Di Windows 10 Dengan WSL 2
Tutorial ini sangat cocok bagi Anda yang ingin mencoba menggunakan Linux, tetapi masih ingin menggunakan Windows. Berikut ini adalah langkah-langkah untuk menginstal Kali Linux di dalam Windows 10:
Step 1: Instal WSL 2
- Buka menu Start pada Windows 10
- Pilih Setting lalu Update and Security
- Pilih For Developers, kemudian pilih Developer Mode
- Buka Control Panel, pilih Programs, lalu kemudian pilih Turn Windows Features on or off
- Cari Windows Subsystem for Linux kemudian aktifkan
Step 2: Download Kali Linux
- Buka Microsoft Store pada Windows 10
- Cari Kali Linux pada Microsoft Store
- Download Kali Linux melalui Microsoft Store.
Step 3: Jalankan Operator Terminal
- Buka Kali Linux melalui Start Menu pada Windows 10
- Masukkan username dan password untuk Kali Linux
- Setelah itu, Kali Linux berhasil diinstall pada Windows 10 dengan menggunakan WSL 2
Menginstall Kali Linux pada Windows 10 sangatlah mudah dengan menggunakan WSL 2. Anda dapat menggunakan Kali Linux sebagai tool untuk hacking atau learning hacking, tetapi tetap bisa menggunakan Windows di dalam komputer Anda.
FAQ
Berikut ini adalah beberapa pertanyaan yang sering ditanyakan mengenai penginstalan Linux dan jawabannya:
1. Apakah penginstalan Linux akan menghapus data yang sudah ada pada hard disk saya?
Tidak. Namun, dianjurkan agar Anda melakukan backup data Anda terlebih dahulu sebelum menginstal Linux. Selain itu, pastikan Anda melakukan partisi pada hard disk Anda agar data tetap selamat.
2. Akankah saya kesulitan dalam mengoperasikan Linux?
Tidak. Terlepas dari anggapan bahwa Linux lebih sulit digunakan daripada Windows, Linux adalah sistem operasi yang sangat intuitif ketika sudah terbiasa. Jika Anda mempelajari beberapa command line, maka Anda akan mudah mengoperasikannya sesuai dengan kebutuhan Anda.
Video Cara Instal Linux di Ubuntu Server
Itulah beberapa tutorial mengenai cara instal Linux di Ubuntu Server, di VirtualBox, dan di Windows 10 menggunakan WSL 2. Penginstalan Linux memang terlihat sulit, tetapi setelah mengikuti tutorial yang ada, Anda akan dengan mudah menginstall Linux dan menggunakan Linux sebagai sistem operasi untuk bekerja atau bermain. Jangan lupa untuk membackup data Anda sebelum melakukan penginstalan Linux dan selamat mencoba!