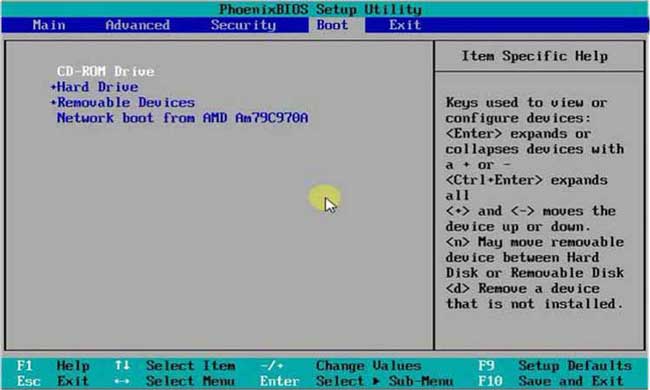Cara instal ulang sistem operasi Windows 10 pada komputer atau laptop merupakan hal yang perlu diketahui untuk mengatasi berbagai masalah yang terjadi pada perangkat tersebut. Dalam artikel ini, kami akan membahas cara instal ulang Windows 10 lengkap dengan gambar untuk memudahkan pengguna dalam melakukannya.
Cara Instal Ulang Windows 10 pada Komputer atau Laptop
Sebelum memulai proses instal ulang sistem operasi Windows 10, pastikan kamu sudah memiliki DVD instalasi Windows 10 atau bootable USB flash drive. Selain itu, pastikan juga kamu memiliki koneksi internet yang stabil untuk memperbarui driver dan aplikasi setelah proses instalasi selesai.
Berikut adalah langkah-langkahnya:
- Langkah pertama dalam proses instal ulang sistem operasi Windows 10 adalah dengan me-restart atau mematikan komputer atau laptop kamu. Kemudian tekan tombol del atau F2 pada keyboard untuk masuk ke bios setting pada saat komputer atau laptop menyala.
- Pastikan dalam konfigurasi boot mode, kamu mengaktifkan “boot from USB” atau “boot from DVD” tergantung dari media instalasi yang kamu gunakan. Setelah itu, simpan konfigurasi dan keluar dari bios setting.
- Selanjutnya, kamu akan diarahkan ke installer Windows 10. Pilih bahasa kamu dan klik next.
- Klik “Install Now” untuk memulai instalasi sistem operasi Windows 10.
- Baca dan setujui syarat dan ketentuan pada layar “License terms”. Setelah itu, klik “Next”.
- Pilih opsi “Custom: Install Windows only (advanced)” untuk melakukan instalasi baru atau “Upgrade” untuk memperbarui sistem operasi Windows yang sudah ada. Pada artikel ini kita akan membahas proses instalasi baru yang dimaksudkan untuk instal ulang sistem operasi yang sudah ada.
- Pada layar “Where do you want to install Windows?”, pilih partisi atau drive tempat kamu ingin menginstal Windows 10.
- Klik “Next” untuk melanjutkan proses instalasi Windows 10.
- Proses instalasi Windows 10 akan dimulai. Tunggu hingga proses instalasi selesai. Proses ini dapat memakan waktu beberapa saat tergantung pada kecepatan komputer atau laptop kamu.
FAQ
Pertanyaan 1: Apakah data yang sudah ada di dalam komputer atau laptop akan hilang?
Jawaban: Ya, proses instal ulang sistem operasi pada komputer atau laptop akan menghapus semua data yang ada di dalamnya. Oleh karena itu, pastikan kamu sudah membackup semua data penting sebelum melakukan proses instal ulang. Tidak melakukan backup data dapat menyebabkan kehilangan data yang tidak tergantikan.
Pertanyaan 2: Apakah diperlukan aktivasi Windows setelah proses instalasi selesai?
Jawaban: Ya, setelah proses instalasi selesai, kamu harus mengaktifkan Windows. Aktivasi Windows dapat dilakukan dengan mengikuti langkah-langkah yang ditunjukkan pada layar atau melalui aktivasi online jika kamu memiliki koneksi internet yang stabil. Jika kamu tidak dapat mengaktifkan Windows, kamu hanya dapat menggunakan sistem operasi tersebut dalam masa percobaan selama 30 hari sebelum kamu perlu mengaktifkannya.
Cara Install Ulang Windows 10 Original Bawaan Laptop
Banyak pengguna laptop yang ingin melakukan instal ulang Windows 10 karena berbagai alasan, seperti laptop yang terasa lambat atau terkena virus. Namun, bagi pengguna laptop, instal ulang Windows 10 mungkin agak berbeda dengan instal ulang pada komputer yang biasanya menggunakan media instalasi Windows.
Jika kamu ingin melakukan instal ulang Windows 10 pada laptop kamu, kamu dapat mengikuti langkah-langkah berikut:
- Pertama-tama, pastikan kamu membackup semua data penting yang ada di dalam laptop. Hal ini karena proses instal ulang Windows 10 akan menghapus semua data yang ada di dalamnya.
- Matikan laptop kamu dan kemudian hidupkan kembali. Selama proses booting, tekan tombol yang ditentukan untuk masuk ke recovery mode. Tombol yang harus ditekan dapat berbeda-beda tergantung pada laptop yang kamu gunakan. Biasanya tombol tersebut adalah F11 atau F12.
- Pilih opsi “Troubleshoot” dan pilih opsi “Reset this PC”.
- Pilih opsi “Remove Everything” untuk menghapus semua data dan menginstal ulang Windows 10 dari awal.
- Tunggu hingga proses selesai. Proses ini dapat memakan waktu beberapa saat tergantung pada kecepatan laptop kamu.
- Setelah proses instalasi selesai, kamu akan diminta untuk membuat akun pengguna dan mengatur preferensi kamu untuk penggunaan Windows 10.
Sekarang kamu telah berhasil melakukan instal ulang Windows 10 pada laptop kamu. Kamu dapat memulai penggunaan laptop kamu seperti biasa dengan sistem operasi yang lebih baru dan lebih cepat.
FAQ
Pertanyaan 1: Apakah Windows yang diinstal ulang pada laptop masih original?
Jawaban: Ya, jika laptop kamu bawaan dengan Windows 10 original, proses instal ulang yang dilakukan melalui recovery mode akan mengembalikan sistem operasi Windows 10 original pada laptop kamu.
Pertanyaan 2: Apakah diperlukan aktivasi Windows setelah proses instalasi selesai?
Jawaban: Ya, jika kamu melakukan proses instalasi ulang melalui recovery mode, kamu harus mengaktifkan Windows. Aktivasi Windows dapat dilakukan dengan mengikuti langkah-langkah yang ditunjukkan pada layar atau melalui aktivasi online jika kamu memiliki koneksi internet yang stabil. Jika kamu tidak dapat mengaktifkan Windows, kamu hanya dapat menggunakan sistem operasi tersebut dalam masa percobaan selama 30 hari sebelum kamu perlu mengaktifkannya.
Cara Install Windows 10 (Lengkap disertai Gambar di PC atau Laptop)
Jika kamu ingin melakukan instalasi baru atau instal ulang Windows 10 pada komputer atau laptop yang tidak memiliki media instalasi, kamu dapat mengikuti langkah-langkah berikut:
- Unduh file ISO Windows 10 dari sumber resmi seperti halaman unduh Windows 10 dari situs Microsoft.
- Buat bootable USB flash drive atau DVD dari file ISO yang sudah diunduh. Kamu dapat menggunakan aplikasi seperti Rufus atau WinToFlash untuk membuat bootable USB flash drive atau software burning seperti Nero atau ImgBurn untuk membuat DVD instalasi Windows 10.
- Simpan media instalasi yang sudah dibuat tadi ke dalam USB flash drive atau DVD. Pastikan kamu memiliki driver instalasi yang tepat untuk komputer atau laptop kamu.
- Masukkan media instalasi ke dalam komputer atau laptop. Kemudian lakukan restart atau hidupkan kembali perangkat tersebut.
- Saat proses booting, tekan tombol yang ditentukan untuk masuk ke bios setting pada saat komputer atau laptop menyala. Tombol yang harus ditekan dapat berbeda-beda tergantung pada komputer atau laptop yang kamu gunakan. Biasanya tombol tersebut adalah del atau F2.
- Pastikan dalam konfigurasi boot mode, kamu mengaktifkan “boot from USB” atau “boot from DVD” tergantung dari media instalasi yang kamu gunakan. Setelah itu, simpan konfigurasi dan keluar dari bios setting.
- Kemudian kamu akan diarahkan ke installer Windows 10. Pilih bahasa kamu dan klik next.
- Klik “Install Now” untuk memulai instalasi sistem operasi Windows 10.
- Baca dan setujui syarat dan ketentuan pada layar “License terms”. Setelah itu, klik “Next”.
- Pilih opsi “Custom: Install Windows only (advanced)” untuk melakukan instalasi baru atau “Upgrade” untuk memperbarui sistem operasi Windows yang sudah ada.
- Pada layar “Where do you want to install Windows?”, pilih partisi atau drive tempat kamu ingin menginstal Windows 10.
- Klik “Next” untuk melanjutkan proses instalasi Windows 10.
- Proses instalasi Windows 10 akan dimulai. Tunggu hingga proses instalasi selesai. Proses ini dapat memakan waktu beberapa saat tergantung pada kecepatan komputer atau laptop kamu.
- Setelah proses instalasi selesai, kamu akan diminta untuk membuat akun pengguna dan mengatur preferensi kamu untuk penggunaan Windows 10.
Video Tutorial: Cara Instal Ulang Windows 10
Untuk membantu kamu lebih memahami langkah-langkah cara instal ulang sistem operasi Windows 10, berikut adalah video tutorial yang dapat kamu saksikan:
FAQ
Pertanyaan 1: Apakah diperlukan aktivasi Windows setelah proses instalasi selesai?
Jawaban: Ya, setelah proses instalasi selesai, kamu harus mengaktifkan Windows. Aktivasi Windows dapat dilakukan dengan mengikuti langkah-langkah yang ditunjukkan pada layar atau melalui aktivasi online jika kamu memiliki koneksi internet yang stabil. Jika kamu tidak dapat mengaktifkan Windows, kamu hanya dapat menggunakan sistem operasi tersebut dalam masa percobaan selama 30 hari sebelum kamu perlu mengaktifkannya.
Pertanyaan 2: Apakah diperlukan driver dan aplikasi setelah proses instalasi selesai?
Jawaban: Ya, setelah proses instalasi selesai, kamu harus menginstall driver dan aplikasi yang diperlukan untuk menjalankan perangkat keras dan lunak di komputer atau laptop kamu. Kamu dapat mengunduh driver dan aplikasi tersebut dari situs resmi produsen komputer atau laptop kamu.
Kesimpulan
Cara instal ulang sistem operasi Windows 10 pada komputer atau laptop mungkin terlihat rumit bagi pengguna yang tidak ahli dalam melakukan hal tersebut. Namun, jika kamu mengikuti langkah-langkah secara benar dan hati-hati, maka proses instalasi ulang Windows 10 akan berhasil dilakukan.
Pastikan kamu selalu membackup data penting sebelum melakukan proses instal ulang sistem operasi Windows 10 pada perangkat kamu. Selain itu, pastikan juga kamu memiliki koneksi internet yang stabil untuk memperbarui driver dan aplikasi setelah proses instalasi selesai.
Dalam artikel ini, kami telah membahas cara instal ulang Windows 10 pada komputer atau laptop, cara instal ulang Windows 10 original pada laptop, dan cara instal Windows 10 dari awal dengan gambar dan panduan langkah demi langkah. Kami juga telah memberikan FAQ dan video tutorial untuk membantu kamu memahami lebih lanjut tentang proses instal ulang sistem operasi Windows 10.