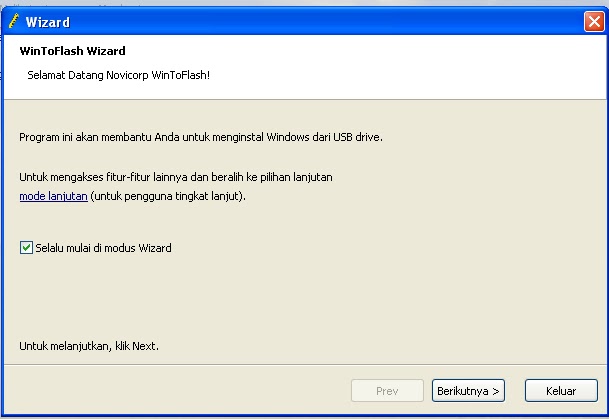Postingan ini membahas cara instal dan update driver VGA AMD Radeon, serta cara instal ulang sistem operasi Android dan Windows pada notebook.
Cara Instal dan Update Driver VGA AMD Radeon
Jika kamu memiliki kartu grafis AMD Radeon pada PC atau laptopmu, kamu harus memastikan bahwa driver VGA-nya selalu up-to-date agar perangkat berjalan dengan optimal dan tidak terjadi masalah seperti game crash atau tampilan grafis buruk.
Berikut adalah cara instal dan update driver VGA AMD Radeon:
- Langkah pertama adalah menentukan jenis kartu grafismu. Kamu bisa membuka aplikasi Radeon Settings dengan cara klik kanan pada desktop dan pilih “Radeon Settings”. Aplikasi ini akan menampilkan jenis kartu grafis dan driver yang digunakan.
- Setelah mengetahui jenis kartu grafismu, kamu bisa mengunduh driver terbaru dari situs resmi AMD di https://www.amd.com/en/support. Pilih produk yang sesuai dengan jenis kartu grafis dan sistem operasimu.
- Jika driver berhasil diunduh, jalankan file instalasinya dan ikuti instruksi yang muncul di layar. Setelah berhasil diinstal, restart perangkatmu.
- Setelah restart, pastikan driver VGA sudah up-to-date dengan membuka aplikasi Radeon Settings dan memastikan versi drivernya sudah sesuai dengan yang telah diinstal.
Selesai! Kamu sekarang sudah berhasil instal dan update driver VGA AMD Radeonmu.
Cara Instal Ulang Android Melalui PC
Terkadang sistem operasi Android yang kita gunakan di smartphone atau tablet perlu diinstal ulang agar kinerja perangkat kembali optimal. Berikut adalah cara instal ulang Android melalui PC:
- Langkah pertama adalah mengunduh ADB dan Fastboot dari link berikut: https://developer.android.com/studio/releases/platform-tools. Pilih sesuai dengan sistem operasi PC-mu.
- Jika sudah selesai diunduh, extract file-nya dan taruh di folder yang mudah diakses pada PC-mu.
- Selanjutnya, kamu harus mengaktifkan Developer Options pada HP-mu. Caranya, buka “Settings” > “About Phone” > tap pada “Build Number” sebanyak 7 kali sampai muncul pesan “You are now a developer!”
- Setelah itu, kembali pada “Settings” dan pilih menu “Developer Options”. Aktifkan “USB Debugging”.
- Connect HP-mu ke PC melalui kabel USB. Jika muncul pesan “Allow USB Debugging”, pilih “OK”.
- Buka Command Prompt atau Terminal dan arahkan ke folder tempat kamu menaruh ADB dan Fastboot. Ketik perintah “adb devices” untuk memastikan HP-mu terhubung dengan PC.
- Download factory image dari situs resmi Android https://developers.google.com/android/images yang sesuai dengan tipe dan versi HP-mu. Extract file factory image di folder yang mudah diakses pada PC-mu.
- Dalam folder factory image tersebut, pilih file “flash-all.bat” (untuk Windows) atau “flash-all.sh” (untuk Mac) untuk memulai instalasi ulang OS pada HP-mu. Pastikan HP-mu terhubung dengan PC-mu dan sudah dalam mode fastboot.
- Tunggu beberapa saat sampai proses instalasi ulang selesai. Setelah itu, restart HP-mu dan tunggu hingga sistem operasi Android berhasil diinstal ulang.
Selesai! Sekarang kamu sudah berhasil instal ulang sistem Android pada HP-mu secara manual melalui PC.
Cara Instal Windows untuk Notebook dengan USB Flashdisk
Jika notebookmu mengalami masalah atau ingin menginstal sistem operasi baru, kamu bisa melakukan instalasi ulang Windows dengan menggunakan USB flashdisk. Berikut adalah cara instal Windows untuk notebook dengan USB flashdisk:
- Unduh file ISO Windows dari situs resmi Microsoft atau situs resmi penyedia sistem operasi. Ada dua opsi file ISO: 32-bit dan 64-bit. Pastikan memilih file yang sesuai dengan spesifikasi notebook-mu.
- Unduh aplikasi “Windows USB/DVD Download Tool” dari Microsoft di https://www.microsoft.com/en-us/download/windows-usb-dvd-download-tool dan install di PC-mu.
- Colokkan USB flashdisk ke PC-mu. Pastikan USB flashdisk-nya kosong dan memiliki kapasitas minimal 8GB.
- Buka aplikasi “Windows USB/DVD Download Tool” dan klik “Browse” untuk memilih file ISO Windows yang kamu sudah unduh. Klik “Next” dan pilih “USB device”.
- Pilih USB flashdisk yang terdeteksi di aplikasi tersebut dan klik “Begin copying”. Tunggu proses ini selesai. Setelah proses ini selesai, USB flashdisk telah terisi dengan file bootable yang kamu butuhkan untuk instalasi sistem operasi Windows.
- Hubungkan USB flashdisk dengan notebookmu dan restart perangkat-mu. Pada saat booting, tekan tombol untuk masuk ke BIOS atau Boot Options (biasanya tombol F2, F12, atau ESC). Pastikan USB flashdisk menjadi pilihan boot pertama atau kedua, sehingga notebook akan melakukan booting dari USB flashdisk.
- Setelah masuk ke menu Instalasi Windows, pilih bahasa dan waktu. Klik “Next” dan “Install now”. Lesenkan persyaratan Windows dan pilih “Custom Install”.
- Pada halaman “Where do you want to install Windows”, pilih partisi hard drive dan klik “Next” untuk memulai proses instalasi Windows. Tunggu sampai proses ini selesai.
- Setelah selesai, kamu akan diminta untuk memasukkan aktivasi Windows dan menyesuaikan pengaturan jaringan. Ikuti instruksi yang muncul di layar dan restart notebookmu untuk menyimpan perubahan.
Selesai! Kamu sekarang sudah berhasil instal Windows untuk notebook-mu dengan bantuan USB flashdisk.
FAQ
1. Apa itu ADB dan Fastboot?
ADB (Android Debug Bridge) dan Fastboot merupakan perangkat lunak yang memungkinkan kamu melakukan debugging dan instalasi ulang sistem operasi pada perangkat Android. ADB berguna untuk menghubungkan perangkat Android dengan PC untuk transfer file dan eksekusi perintah pada level sistem operasi. Fastboot digunakan untuk memasuki mode pemulihan pada perangkat Android untuk melakukan instalasi ulang sistem operasi secara manual.
2. Apa itu driver VGA?
Driver VGA (Video Graphics Array) adalah perangkat lunak yang mengontrol kartu grafis pada PC atau laptop untuk menghasilkan tampilan grafis. Driver VGA memberikan instruksi kepada sistem operasi dan aplikasi tentang cara menampilkan gambar dan efek grafis secara efisien dan akurat. Driver VGA yang up-to-date dapat meningkatkan performa dan kualitas tampilan grafis pada perangkatmu.