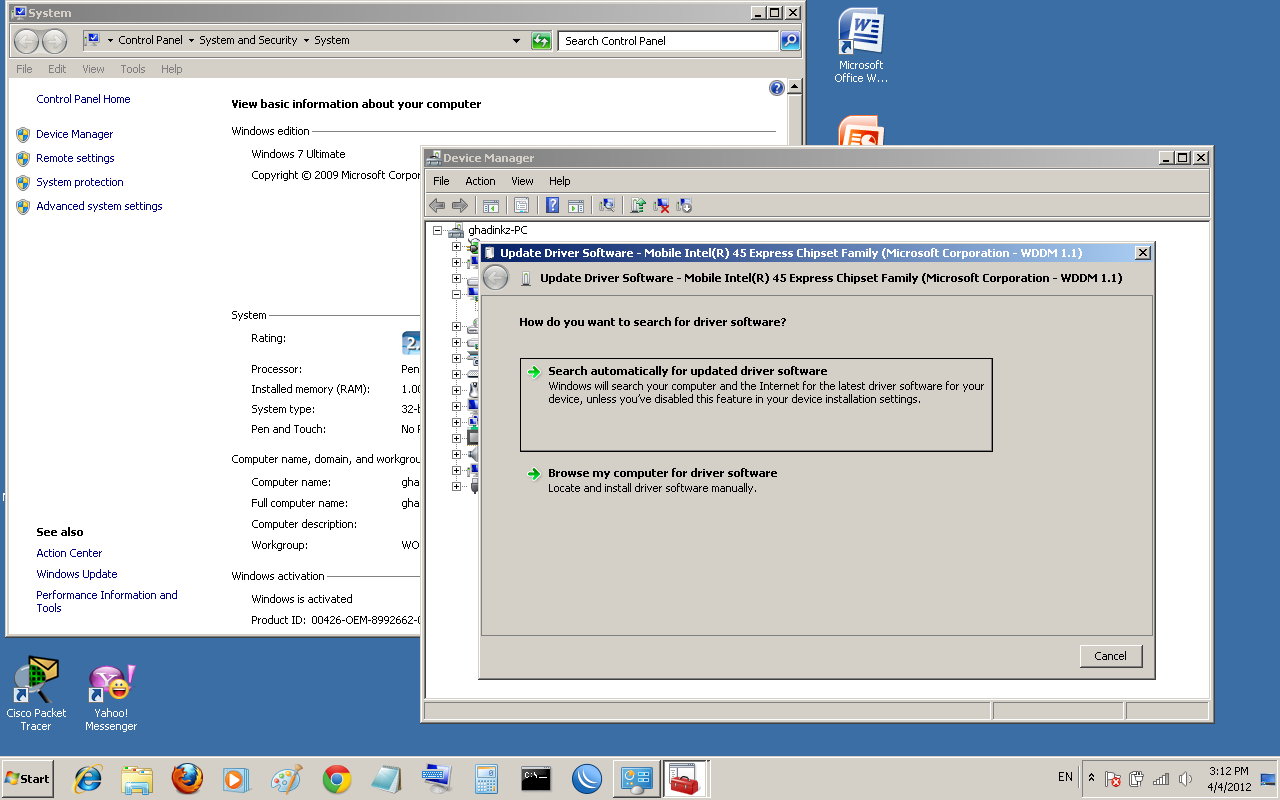Setiap pengguna laptop pasti pernah mengalami masalah dengan driver pada perangkat mereka. Beberapa masalah yang sering terjadi, seperti wifi tidak terdeteksi atau tombol fungsi tidak berfungsi. Oleh karena itu, sangat penting untuk menginstal driver yang sesuai dengan perangkat laptop yang digunakan. Berikut adalah panduan lengkap mengenai cara instal driver pada laptop.
Cara Instal Driver Wifi Laptop
Jika laptop Anda tidak dapat terhubung ke jaringan wifi, kemungkinan besar perlu menginstal driver wifi terlebih dahulu. Berikut adalah langkah-langkah untuk menginstal driver wifi pada laptop:
- Cari tahu merek dan seri laptop Anda
- Unduh driver wifi yang sesuai
- Instal driver wifi
- Cek koneksi wifi
Sebelum menginstal driver wifi, Anda harus mengetahui merek dan seri laptop Anda. Anda dapat mengetahui informasi ini dengan membuka panel kontrol pada laptop dan mencari informasi tentang perangkat keras. Setelah mengetahui informasi ini, Anda dapat mencari dan mengunduh driver wifi yang sesuai untuk laptop Anda.
Kunjungi situs web produsen laptop Anda dan cari halaman unduhan driver. Anda harus mencari driver wifi yang sesuai dengan seri laptop Anda dan sistem operasi yang digunakan. Setelah menemukan driver yang sesuai, unduh dan simpan file di dalam laptop Anda.
Jalankan file driver yang telah diunduh dan ikuti langkah-langkah yang tercantum di dalamnya. Selama proses instalasi, Anda akan diminta untuk menyetujui perjanjian lisensi pengguna akhir. Setelah instalasi selesai, restart laptop Anda agar perubahan dapat diterapkan.
Setelah restart, coba sambungkan laptop Anda ke jaringan wifi. Jika driver telah diinstal dengan benar, laptop Anda harus dapat terhubung ke jaringan wifi tanpa masalah. Jika tidak, periksa lagi langkah-langkah instalasi atau hubungi produsen laptop Anda.
Cara Update Driver di Windows 7
Saat menggunakan Windows 7, Anda mungkin perlu mengupdate driver pada laptop Anda agar dapat menyelesaikan masalah atau meningkatkan performa perangkat keras. Berikut adalah cara update driver di Windows 7:
- Buka Device Manager
- Tandai perangkat yang ingin diupdate driver-nya
- Pilih tab Driver
- Pilih metode update driver
- Ikuti instruksi untuk mengupdate driver
- Restart laptop Anda
Klik Start dan ketik “device manager” pada kolom pencarian. Kemudian, klik Device Manager pada hasil pencarian yang muncul.
Pada Device Manager, cari perangkat yang ingin diupdate driver-nya. Klik kanan pada perangkat tersebut dan pilih Properties.
Pada Properties, pilih tab Driver dan klik Update Driver.
Pada wizard update driver, pilih metode update yang ingin digunakan. Anda dapat memilih untuk mengupdate driver secara otomatis atau melalui file driver yang telah diunduh sebelumnya.
Jika melalui metode otomatis, Windows akan mencari dan mengunduh driver yang sesuai untuk perangkat Anda. Jika melalui file driver, Anda harus menunjukkan lokasi file driver yang telah didownload sebelumnya. Setelah itu, ikuti instruksi yang terdapat dalam wizard untuk menyelesaikan proses update driver.
Setelah update driver berhasil diinstal, restart laptop Anda agar perubahan dapat diterapkan.
FAQ
Apakah harus menginstal semua driver yang tersedia untuk laptop?
Tidak. Anda hanya perlu menginstal driver yang sesuai dengan perangkat keras yang terpasang pada laptop Anda. Jangan menginstal driver yang tidak diperlukan, karena dapat menyebabkan masalah pada sistem operasi atau perangkat keras.
Apakah saya harus selalu mengupdate driver pada laptop?
Tidak selalu. Jika laptop Anda berjalan dengan baik dan tidak ada masalah yang muncul, maka tidak perlu mengupdate driver. Namun, jika Anda mengalami masalah dengan perangkat keras atau ingin meningkatkan performa laptop, mengupdate driver dapat membantu mengatasi masalah tersebut.
Dalam video berikut, kami membahas tentang cara menginstal driver pada laptop: