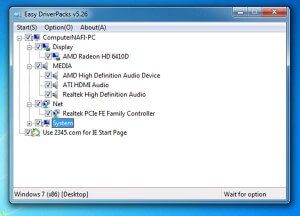Banyak sekali masalah yang sering terjadi pada pengguna komputer, salah satunya adalah masalah terkait dengan driver pada Windows 7. Driver sendiri adalah sebuah program yang membuat hardware dan software pada komputer dapat berjalan dengan baik dan lancar. Oleh karena itu, penting bagi setiap pengguna komputer untuk memperhatikan dan menginstal driver dengan benar, terutama pada Windows 7. Pada kesempatan kali ini, saya akan membahas cara instal driver pada Windows 7 yang benar dan mudah dilakukan.
Cara Instal Driver VGA pada Windows 7
Berikut ini adalah langkah-langkah yang bisa Anda ikuti untuk menginstal driver VGA pada Windows 7:
- Langkah pertama yang harus Anda lakukan adalah men-download driver VGA yang sesuai dengan jenis VGA yang Anda gunakan. Pastikan Anda men-download driver yang sesuai dengan tipe VGA yang dimiliki. Setelah itu, buka file yang telah Anda download dan ekstrak file tersebut.
- Setelah selesai men-download file driver VGA, Anda bisa melakukan instalasi. Klik kanan pada file driver yang telah Anda ekstrak dan pilih “Run as administrator”.
- Setelah itu, proses instalasi akan dimulai. Ikuti setiap instruksi yang muncul pada layar komputer Anda hingga proses instalasi selesai.
- Setelah proses instalasi selesai, Anda akan diminta untuk mengatur ulang komputer. Klik OK untuk menyimpan perubahan dan mengatur ulang komputer Anda.
Jika Anda telah melakukan langkah-langkah di atas dengan benar, maka driver VGA pada Windows 7 Anda akan terinstal dengan baik dan lancar. Tetapi, jika Anda mengalami masalah atau kesulitan saat menginstal driver VGA, Anda bisa mencari bantuan dari teknisi komputer atau mendownload driver VGA terbaru yang sesuai dengan jenis VGA yang Anda gunakan.
Cara Instal Driver pada Windows 7 Menggunakan CD
Bahagian ini saya akan membahas cara instal driver pada Windows 7 menggunakan CD. Berikut langkah-langkah yang bisa Anda lakukan:
- Langkah pertama yang harus Anda lakukan adalah memasukkan CD driver ke CD/DVD-ROM pada komputer Anda. Lalu, restart komputer dan masuk ke BIOS dengan menekan tombol yang ditampilkan pada layar komputer Anda.
- Setelah masuk ke BIOS, pastikan CD/DVD-ROM adalah boot priority pertama. Jika tidak, ubah boot priority pada BIOS menjadi CD/DVD-ROM.
- Setelah boot priority diubah, tekan F10 dan save changes pada BIOS. Komputer Anda akan restart dan booting dari CD driver yang telah Anda masukkan sebelumnya.
- Setelah selesai melakukan booting dari CD driver, pilih opsi “Install Driver”. Setelah itu, pilih driver yang ingin Anda instal dan ikuti proses instalasi hingga selesai.
Jika Anda mengalami kendala atau masalah saat menginstal driver pada Windows 7 menggunakan CD, Anda bisa mencari bantuan dari teknisi komputer atau menggunakan driver updater seperti Driver Booster atau Driver Easy. Driver updater bisa membantu Anda untuk men-download dan menginstal driver secara otomatis tanpa harus membuka satu persatu file driver yang terdapat pada CD.
FAQ
1. Apa yang harus dilakukan jika penginstalan driver gagal?
Jika penginstalan driver gagal, ada beberapa cara yang bisa dilakukan. Pertama, pastikan file driver yang Anda download dan instal adalah file driver yang sesuai dan cocok dengan tipe hardware yang digunakan. Kedua, cek apakah driver yang Anda instal sudah terupdate atau tidak. Jika tidak, pastikan Anda mendownload driver terbaru. Ketiga, cek apakah koneksi internet Anda baik dan stabil. Jika tidak, pastikan Anda menyelesaikan masalah koneksi tersebut terlebih dahulu. Terakhir, Anda bisa mencari bantuan dari teknisi komputer untuk mendiagnosis dan memperbaiki masalah yang Anda jelaskan.
2. Apa itu driver updater dan bagaimana cara menggunakannya?
Driver updater adalah sebuah program yang diciptakan untuk membantu memperbarui driver secara otomatis. Program ini akan memeriksa versi driver yang terpasang pada komputer Anda dan membandingkannya dengan versi driver terbaru yang tersedia. Jika terdapat driver yang belum terupdate, maka program ini akan men-download dan menginstal driver terbaru secara otomatis. Keren kan?
Bagi Anda yang ingin menggunakan driver updater, Anda bisa mendownload program driver updater seperti Driver Booster atau Driver Easy. Kemudian, install program tersebut dan jalankan. Setelah itu, program akan melakukan scanning dan menampilkan daftar driver yang harus diperbarui. Pilih driver yang ingin Anda perbarui dan klik update. Program akan men-download dan menginstal driver tersebut secara otomatis. Mudah dan cepat bukan?
Video Tutorial
Demikian artikel mengenai cara instal driver pada Windows 7 yang benar dan mudah dilakukan. Dengan mengikuti langkah-langkah di atas, Anda bisa memastikan driver pada komputer Anda terinstal dengan baik dan lancar. Tetapi, jika Anda mengalami kesulitan atau masalah saat menginstal driver, jangan ragu untuk mencari bantuan dari teknisi komputer atau menggunakan program driver updater. Semoga bermanfaat!