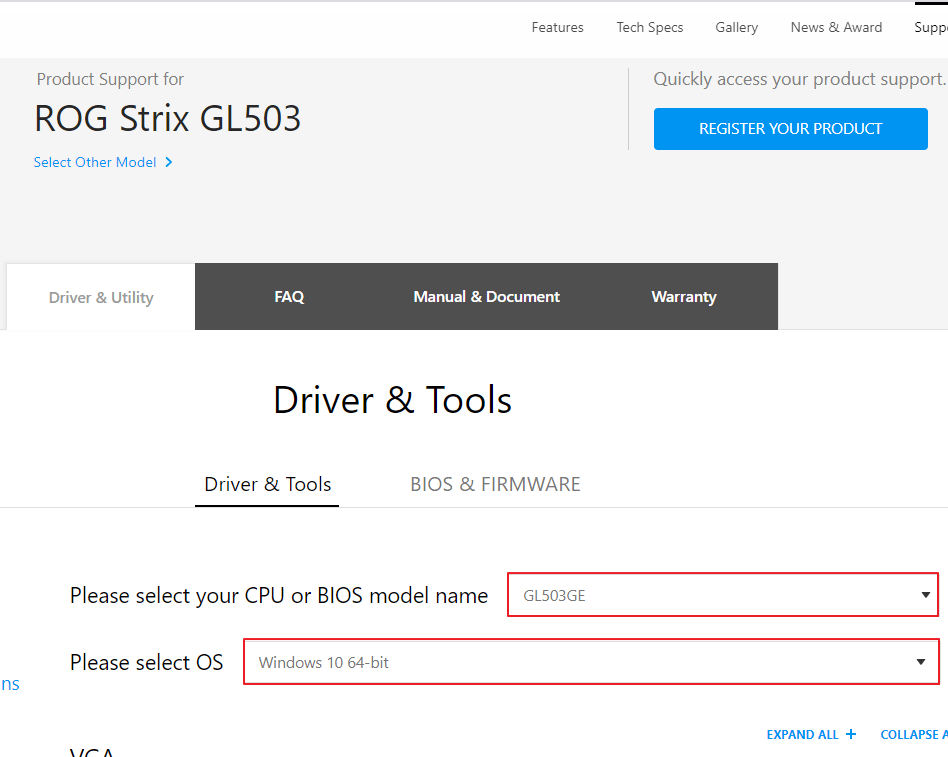Pernahkah Anda mengalami masalah saat mengaktifkan Bluetooth di laptop Windows? Berikut adalah beberapa langkah yang dapat Anda ikuti untuk mengaktifkan fitur Bluetooth di laptop Windows.
Cara Mengaktifkan Bluetooth di PC/Laptop Windows
1. Mengaktifkan Bluetooth melalui Pengaturan
Langkah pertama yang bisa Anda lakukan adalah dengan mengaktifkan Bluetooth melalui pengaturan di Windows. Berikut adalah langkah-langkahnya:
– Buka Pengaturan Windows dengan cara menekan tombol Windows + I pada keyboard.
– Pilih Perangkat.
– Pilih Bluetooth & perangkat lain.
– Pilih tombol yang terletak di samping “Bluetooth” untuk mengaktifkan Bluetooth.
– Setelah itu, cari perangkat Bluetooth yang ingin Anda sambungkan dengan laptop Anda.
2. Mengaktifkan Bluetooth melalui Device Manager
Langkah kedua yang bisa Anda lakukan adalah dengan mengaktifkan Bluetooth melalui Device Manager. Berikut adalah langkah-langkahnya:
– Buka Device Manager dengan cara menekan tombol Windows + X, lalu pilih Device Manager.
– Cari “Bluetooth” pada kategori “Perangkat Bluetooth”.
– Klik kanan pada “Bluetooth” dan pilih “Aktifkan perangkat”.
– Setelah itu, cari perangkat Bluetooth yang ingin Anda sambungkan dengan laptop Anda.
3. Memeriksa driver Bluetooth
Jika langkah-langkah di atas tidak berhasil, kemungkinan besar masalahnya terletak pada driver Bluetooth. Berikut adalah langkah-langkahnya:
– Buka Device Manager.
– Cari “Bluetooth” pada kategori “Perangkat Bluetooth”.
– Klik kanan pada “Bluetooth” dan pilih “Perbarui driver”.
– Pilih “Cari secara otomatis software driver yang diperbarui” jika Anda ingin Windows mencari dan mengunduh driver terbaru untuk Anda. Jika tidak, pilih “Cari driver pada komputer saya” untuk mengunduh driver dari situs web produsen komputer/laptop Anda.
– Setelah selesai, coba mengaktifkan Bluetooth lagi.
2 Cara Instal Bluetooth di Windows 10 (Semua Merk Laptop)
1. Memeriksa ketersediaan Bluetooth
Sebelum melakukan instalasi, pastikan laptop Anda memang mendukung fitur Bluetooth. Cek spesifikasi laptop Anda atau lihat apakah sebelumnya Anda pernah memasang dongle Bluetooth. Jika laptop Anda tidak memiliki fitur Bluetooth, ada beberapa opsi yang bisa Anda coba, seperti memasang USB Bluetooth dongle atau menggunakan adaptor Bluetooth PCIe untuk desktop.
2. Menginstal driver Bluetooth
Setelah memastikan bahwa laptop Anda mendukung fitur Bluetooth, Anda perlu memasang driver Bluetooth. Berikut adalah langkah-langkahnya:
– Kunjungi situs web produsen laptop Anda untuk mencari driver Bluetooth terbaru.
– Cari dan unduh driver Bluetooth yang sesuai dengan sistem operasi dan model laptop Anda.
– Setelah selesai mengunduh, jalankan installer driver tersebut.
– Ikuti instruksi yang muncul di layar.
– Setelah selesai, coba mengaktifkan Bluetooth di laptop Anda.
FAQ
1. Apa yang harus saya lakukan jika Bluetooth tidak berfungsi?
Jika Bluetooth tidak berfungsi meskipun Anda sudah mengikuti langkah-langkah di atas, Anda bisa mencoba menginstal ulang driver Bluetooth, membuka ulang “Services”, atau memperbaiki registry. Jika semua cara tersebut tidak berhasil, kemungkinan besar ada masalah pada kartu Bluetooth di laptop Anda.
2. Apa yang harus saya lakukan jika perangkat Bluetooth tidak terdeteksi oleh laptop?
Jika perangkat Bluetooth tidak terdeteksi oleh laptop, pastikan perangkat Bluetooth tersebut dalam kondisi “discoverable”. Jika masalahnya masih belum teratasi, coba reset Bluetooth atau hapus perangkat Bluetooth sebelum mencoba menghubungkan lagi. Jika semua cara tersebut tidak berhasil, kemungkinan besar ada masalah pada perangkat Bluetooth yang ingin Anda sambungkan atau kartu Bluetooth di laptop Anda.
Itulah beberapa langkah yang dapat Anda ikuti untuk mengaktifkan Bluetooth di laptop Windows dan cara menginstal Bluetooth di Windows 10. Jangan ragu untuk mencoba cara-cara tersebut jika Anda mengalami masalah saat menggunakan fitur Bluetooth pada laptop Anda.