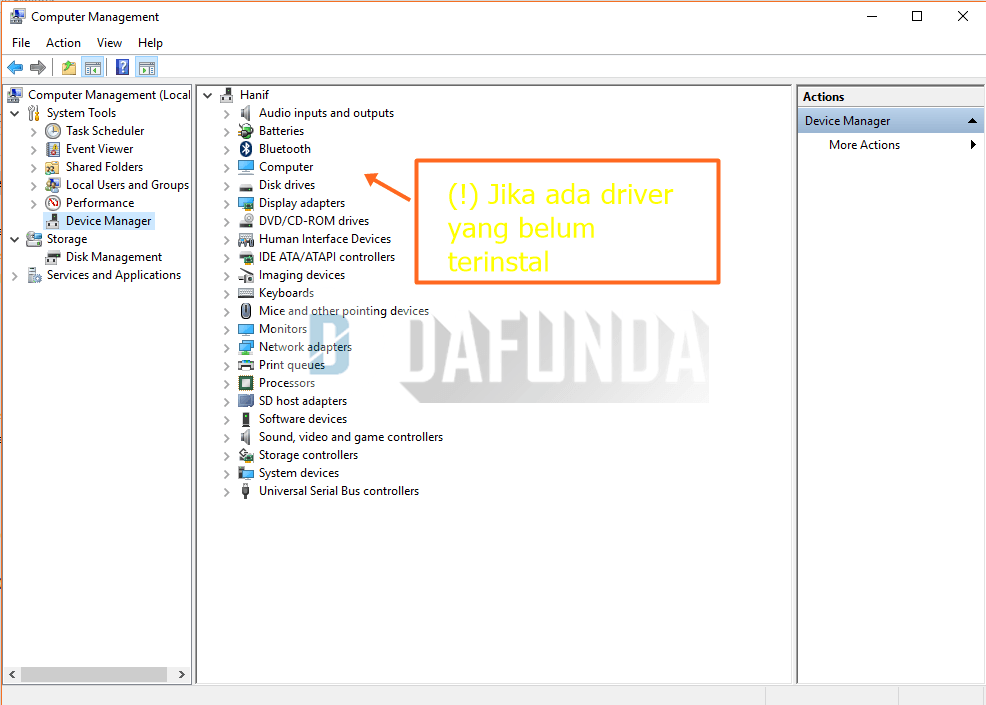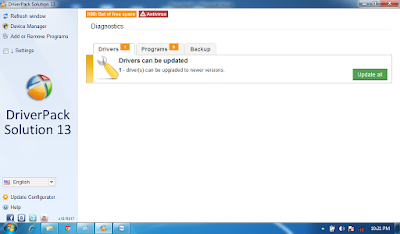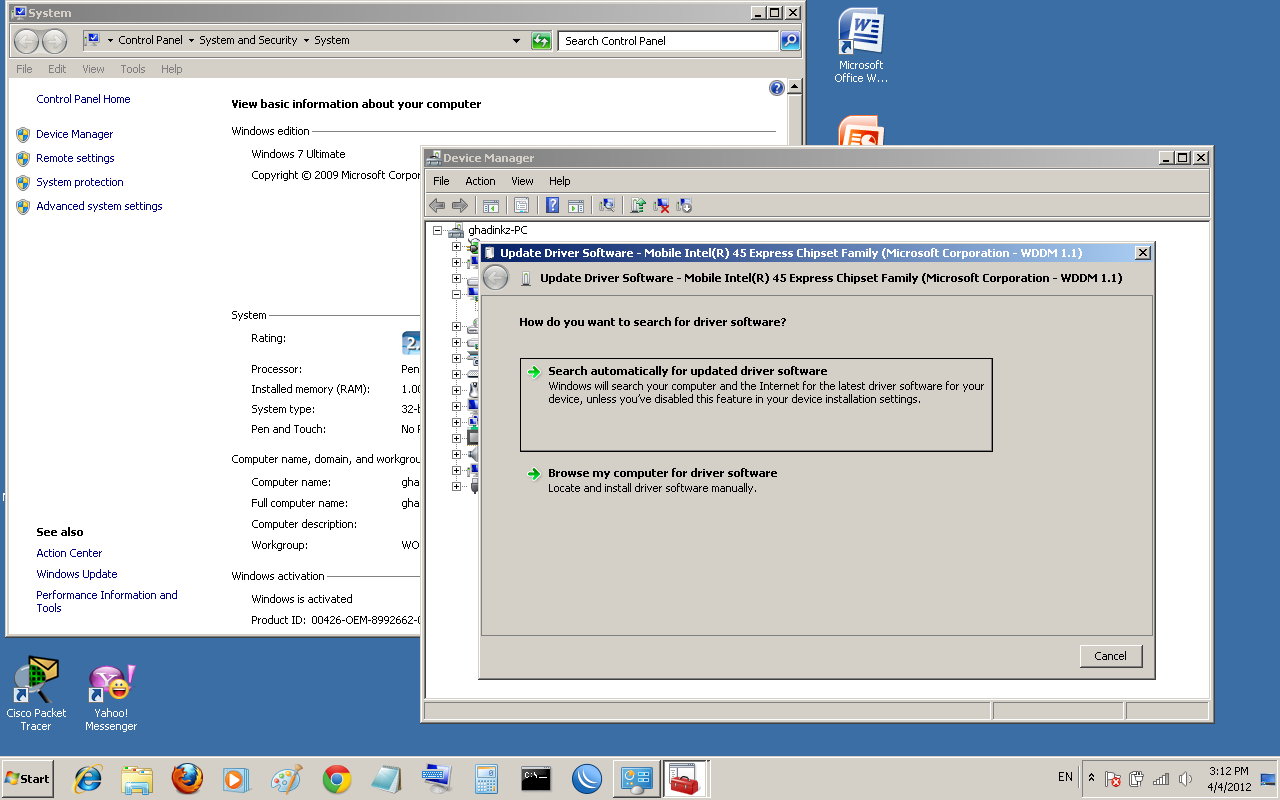Apakah Anda pernah mengalami masalah pada perangkat Anda dan kemudian menyadari bahwa masalah tersebut disebabkan oleh driver yang tidak terinstal dengan benar? Jika ya, maka Anda tidak sendiri. Banyak orang mengalami masalah serupa di mana driver tidak terinstal dengan benar pada perangkat mereka. Dalam artikel ini, kami akan membahas cara instal driver di Windows 7 dengan mudah dan langkah demi langkah.
Langkah 1: Tentukan Driver yang Anda Butuhkan
Langkah pertama dalam instalasi driver adalah menentukan driver mana yang Anda butuhkan. Anda dapat menentukan driver yang Anda butuhkan dengan melihat spesifikasi perangkat Anda dan mencari driver yang sesuai di internet.
Anda juga dapat mencari driver dengan memasukkan nama perangkat Anda ke dalam mesin pencari dan mencari driver di situs web yang terpercaya.
Langkah 2: Download Driver yang Anda Butuhkan
Setelah Anda menentukan driver yang Anda butuhkan, langkah selanjutnya adalah mengunduh driver tersebut. Anda dapat mengunduh driver dari situs web resmi pembuat perangkat keras Anda atau dari situs web driver yang terpercaya.
Perlu diingat bahwa Anda harus mengunduh driver yang cocok dengan versi Windows yang Anda gunakan. Jika Anda menggunakan Windows 7, maka pastikan Anda mengunduh driver yang cocok dengan sistem operasi Anda.
Langkah 3: Ekstrak File Driver
Setelah Anda mengunduh driver, langkah selanjutnya adalah mengekstrak file driver. File driver biasanya dikompres dalam bentuk zip atau rar, sehingga Anda perlu mengekstraknya terlebih dahulu sebelum Anda dapat menginstalnya.
Untuk mengekstrak file, klik kanan pada file dan pilih “Ekstrak File” atau “Extract Here”. Setelah itu, Windows akan mengekstrak file dan menempatkannya di folder yang sama dengan file asli.
Langkah 4: Instal Driver
Setelah Anda mengekstrak file driver, langkah selanjutnya adalah menginstal driver. Untuk menginstal driver, ikuti langkah-langkah berikut:
- Buka menu “Start” dan pilih “Control Panel”.
- Pilih “Device Manager”.
- Cari perangkat yang Anda ingin pasang driver-nya. Jika perangkat ditandai dengan tanda seru kuning, itu berarti driver belum terinstal dengan benar.
- Klik kanan pada perangkat dan pilih “Update Driver Software”.
- Pilih “Browse my computer for driver software”.
- Cari file driver yang telah Anda ekstrak dan pilih folder tempat Anda mengekstrak file tersebut.
- Klik “Next” dan Windows akan menginstal driver untuk perangkat Anda.
Langkah 5: Restart Komputer
Setelah Anda menginstal driver, langkah terakhir adalah me-restart komputer Anda. Restart komputer akan memastikan bahwa driver telah terinstal dengan benar dan perangkat keras Anda dapat berfungsi dengan baik.
FAQ
Pertanyaan 1: Apa yang harus dilakukan jika driver tidak tersedia di internet?
Jawaban: Jika driver tidak tersedia di internet, Anda dapat mencoba mencari driver di CD yang disertakan dengan perangkat keras tersebut. Jika CD tidak tersedia, Anda dapat menghubungi produsen perangkat keras dan meminta bantuan dalam mencari driver yang sesuai dengan perangkat keras Anda.
Pertanyaan 2: Apa yang harus dilakukan jika masalah driver belum terpecahkan setelah menginstal driver?
Jawaban: Jika masalah driver belum terpecahkan setelah menginstal driver, Anda dapat mencoba menginstal driver yang lebih baru atau menghubungi produsen perangkat keras untuk mendapatkan bantuan lebih lanjut. Anda juga dapat mencari jawaban di forum teknologi online dan meminta saran dari para ahli dan pengguna teknologi lainnya.
Video YouTube: Cara Instal Driver di Windows 7
Berikut adalah video tutorial yang memperlihatkan cara instal driver di Windows 7 dengan mudah dan langkah demi langkah: