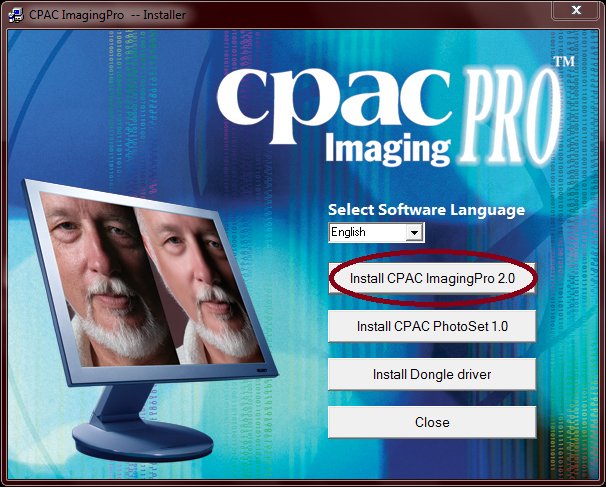Apakah kamu selalu ingin mengedit foto dengan hasil profesional? Tidak perlu khawatir, karena ada aplikasi CPAC imaging Pro 5 yang dapat membantu kamu mencapai tujuan tersebut. CPAC imaging Pro 5 adalah aplikasi editing foto yang sangat powerful dan mudah digunakan. Aplikasi ini dilengkapi dengan berbagai fitur yang dapat membantu kamu mengedit foto secara mudah dan cepat.

CPAC imaging Pro 5 – Studio 14
Menggunakan CPAC imaging Pro 5 akan membuat pengalaman editing foto kamu menjadi lebih mudah dan efisien. Aplikasi ini memiliki fitur yang sangat lengkap dan memudahkan pengguna dalam melakukan editing foto seperti crop, rotate, brightness, contrast, saturation, color balance, hue, resize, dan masih banyak lagi.
Di samping itu, CPAC imaging Pro 5 juga memiliki fitur batch processing yang dapat mengedit banyak foto secara bersamaan. Hal ini sangat membantu bagi kamu yang sering mengedit foto dalam jumlah besar. Selain itu, aplikasi ini juga dilengkapi dengan fungsi masking yang dapat membantu kamu untuk fokus pada bagian tertentu dari foto.

Tutorial Instal CPAC imaging Pro 3.0
Bagi kamu yang ingin mencoba menggunakan CPAC imaging Pro 5, berikut adalah panduan instalasinya:
- Pertama, unduh file instalasi CPAC imaging Pro 5 dari situs resmi CPAC imaging Pro
- Jalankan file instalasi dan ikuti instruksi yang diberikan pada layar
- Tunggu hingga proses instalasi selesai
- Selamat! Sekarang kamu dapat menggunakan CPAC imaging Pro 5
Setelah berhasil menginstal CPAC imaging Pro 5, kamu dapat langsung memulai editing foto dengan aplikasi ini. Namun, jika kamu merasa kesulitan dalam menggunakan aplikasi ini, berikut adalah beberapa tips yang dapat membantu kamu:
- Pelajari fungsi masing-masing tool yang terdapat pada aplikasi ini. Dengan mengetahui fungsi dari masing-masing tool, kamu dapat menggunakannya dengan lebih efektif
- Gunakan shortcut keyboard. CPAC imaging Pro 5 memiliki banyak shortcut keyboard yang dapat memudahkan kamu dalam penggunaannya
- Jangan lupa menyimpan pekerjaanmu secara berkala. Hal ini akan memastikan agar pekerjaanmu tidak hilang jika terjadi sesuatu pada aplikasi
- Cari tutorial online. Ada banyak tutorial online yang dapat membantu kamu dalam menggunakan aplikasi ini, dengan begitu kamu dapat mengoptimalkan penggunaanya dan hasil editing foto yang dihasilkan menjadi semakin baik
Terlepas dari semua fitur dan kemudahan yang dimiliki CPAC imaging Pro 5, aplikasi ini tidak gratis dan memiliki harga yang cukup mahal. Tapi, jika kamu ingin mencoba menggunakan aplikasi editing foto dengan kualitas yang baik, kamu dapat mencoba alternatifnya, yaitu GIMP.
GIMP (GNU Image Manipulation Program) adalah aplikasi editing foto open-source yang dapat digunakan secara gratis. Aplikasi ini memiliki fitur yang cukup lengkap dan mampu melakukan editing seperti yang dapat dilakukan pada CPAC imaging Pro 5. Namun, karena sifat open-source, aplikasi ini mungkin memiliki sedikit perbedaan dengan aplikasi yang berbayar, seperti tampilan atau navigasi yang sedikit berbeda.
Mungkin ada beberapa dari kamu yang belum familiar dengan aplikasi VirtualBox. VirtualBox adalah program virtualisasi yang memungkinkan kamu untuk menjalankan beberapa sistem operasi di dalam sistem operasi utama kamu. Menggunakan VirtualBox, kamu dapat menjalankan sistem operasi seperti Windows, Linux, dan MacOS di dalam sistem operasi Windows yang kamu gunakan.

Cara Instal VirtualBox di Windows 10 dan Ubuntu 16.04 | Sebardi Blog
Jika kamu adalah seorang web developer atau seorang yang sering melakukan uji coba sistem operasi, kamu mungkin memerlukan program virtualisasi seperti VirtualBox. Nah, berikut ini adalah cara instal VirtualBox di Windows 10 dan Ubuntu 16.04:
Cara Instal VirtualBox di Windows 10
- Unduh file instalasi VirtualBox dari situs resmi VirtualBox
- Jalankan file instalasi dan ikuti instruksi yang diberikan pada layar
- Tunggu hingga proses instalasi selesai
- Sekarang kamu dapat menggunakannya dengan membuat virtual machine baru
Cara Instal VirtualBox di Ubuntu 16.04
- Buka terminal di Ubuntu 16.04
- Ketikkan perintah berikut untuk menginstal VirtualBox:
sudo apt-get update sudo apt-get install virtualbox - Tunggu hingga proses instalasi selesai
- Sekarang kamu dapat menggunakannya dengan membuat virtual machine baru
Itulah panduan singkat mengenai cara instal VirtualBox di Windows 10 dan Ubuntu 16.04. Namun, jika kamu merasa kesulitan dalam menggunakan VirtualBox, berikut adalah beberapa tips yang dapat membantu kamu dalam menggunakannya:
- Pelajari fitur-fitur VirtualBox yang ada. Dengan mengetahui fitur-fitur yang ada, kamu dapat menggunakan VirtualBox dengan lebih efektif
- Backup virtual machine secara berkala. Jangan lupa membuat backup virtual machine yang kamu buat secara berkala. Hal ini akan memastikan agar data dan pekerjaanmu tidak hilang jika terjadi sesuatu pada VirtualBox
- Gunakan trial version. Jika kamu hanya perlu menggunakan VirtualBox untuk sementara waktu, kamu dapat mencoba menggunakan trial version dari aplikasi ini. Trial version dapat digunakan selama 30 hari dan memiliki fitur yang lengkap seperti yang ada pada versi berbayar
- Cari tutorial online. Ada banyak tutorial online yang dapat membantu kamu dalam menggunakan aplikasi ini
Jadi, itulah sedikit pembahasan mengenai CPAC imaging Pro 5 dan VirtualBox. Dua aplikasi yang sangat berguna bagi kamu yang ingin belajar mengedit foto atau ingin menjalankan beberapa sistem operasi di dalam satu komputer.
FAQ
1. Apakah ada tutorial yang lengkap bagi pemula untuk menggunakan CPAC imaging Pro 5?
Jawaban: Ya, ada banyak tutorial online yang dapat membantu kamu dalam mengoptimalkan penggunaan CPAC imaging Pro 5. Kamu dapat mencari di YouTube atau platform pembelajaran online seperti Udemy atau Skillshare.
2. Apakah VirtualBox dapat digunakan pada sistem operasi selain Windows dan Ubuntu?
Jawaban: Ya, VirtualBox dapat diinstal pada berbagai sistem operasi seperti macOS, Solaris, dan Linux. Berikut adalah daftar sistem operasi yang didukung oleh VirtualBox:
- Windows
- Linux
- macOS
- Solaris