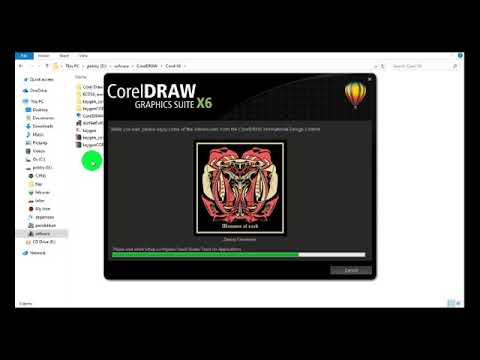Selamat datang di artikel pilar ini yang akan membahas tentang cara meng-install CorelDRAW X6 dan X7 di Windows 10.
Gambar 1 – How to install Corel X6 Full Version
CorelDRAW X6 adalah salah satu software desain grafis yang paling populer di dunia. Software ini memiliki berbagai fitur kreatif dan inovatif yang sangat berguna bagi para desainer grafis. Namun, beberapa pengguna mungkin mengalami kesulitan saat mencoba meng-install CorelDRAW X6 pada sistem operasi Windows 10. Oleh karena itu, pada artikel ini akan dijelaskan cara meng-install CorelDRAW X6 dan X7 di Windows 10 dengan benar.
Gambar 2 – Langkah-Langkah Instal Corel-Draw X6 64bit di Windows 10
Sebelum kita mulai, pastikan bahwa sudah memiliki installer CorelDRAW X6 atau X7 yang sudah sesuai dengan sistem operasi Windows 10. Selain itu, pastikan juga software antivirus atau firewall yang ada pada laptop dalam keadaan disable. Kita akan memulai dengan tutorial meng-install CorelDRAW X6 terlebih dahulu.
Cara Meng-Install CorelDRAW X6 di Windows 10
- Pertama, buka installer CorelDRAW X6 dan klik pada tombol ‘Install’
- Pilih ‘I accept the terms of the license agreement’ pada persetujuan lisensi dan klik Next
- Pada tahap ini, kamu bisa memilih komponen yang akan di-install. Pada gambar ini saya akan meng-install semua komponen yang disediakan oleh CorelDRAW X6. Klik Next
- Pada tahap ini, kamu harus memberikan nomor seri atau serial number. Jika kamu sudah memiliki CorelDRAW X6, kamu akan diberikan serial number pada saat pembelian. Jika belum, kamu dapat membeli serial number di website resmi CorelDRAW X6
- Klik Next. Kamu akan diminta memilih lokasi folder CorelDRAW X6 akan di-install pada Windows 10. Kamu bisa memilih direktori yang diinginkan atau mengeklik tombol ‘Next’ untuk melanjutkan instalasi pada direktori default yang telah disediakan oleh CorelDRAW X6
- Klik ‘Install Now’
- Tunggu instalasi CorelDRAW X6 berhasil selesai hingga 100%
- Klik Finish. Pada tahap ini CorelDRAW X6 sudah berhasil di-install
- Buka program CorelDRAW X6 dan kamu telah siap untuk membuat berbagai desain grafis
Cara Meng-Install CorelDRAW X7 di Windows 10
- Pertama, buka installer CorelDRAW X7 dan klik pada tombol ‘Install’
- Pilih ‘I accept the terms of the license agreement’ pada persetujuan lisensi dan klik Next
- Pada tahap ini, kamu bisa memilih komponen yang akan di-install. Pada gambar ini saya akan meng-install semua komponen yang disediakan oleh CorelDRAW X7. Klik Next
- Anda akan diminta memberikan nomor seri atau serial number yang telah kamu miliki. Jika belum memiliki serial number CorelDRAW X7, kamu dapat membeli di website resmi CorelDRAW
- Klik Next. Kamu akan diminta memilih lokasi folder CorelDRAW X7 akan di-install pada Windows 10. Kamu bisa memilih direktori yang diinginkan atau mengeklik tombol ‘Next’ untuk melanjutkan instalasi pada direktori default yang telah disediakan oleh CorelDRAW X7
- Klik ‘Install Now’
- Tunggu sampai proses instalasi berhasil selesai hingga 100%
- Klik Finish
- Buka program CorelDRAW X7 dan kamu telah siap untuk membuat berbagai desain grafis
FAQ
1. Apa yang harus saya lakukan jika CorelDRAW X6 atau X7 tidak berjalan dengan baik pada Windows 10?
Jika CorelDRAW X6 atau X7 tidak berjalan dengan baik atau tidak dapat di-install pada Windows 10, cobalah untuk melakukan beberapa hal berikut:
- Matikan software antivirus atau firewall yang ada pada laptop atau komputer Anda.
- Cobalah untuk meng-instal ulang CorelDRAW X6 atau X7 pada sistem operasi Windows 10 Anda.
- Periksa apakah sistem operasi Windows 10 yang Anda gunakan merupakan yang terbaru. Jika tidak, cobalah update ke versi terbaru untuk memperbaiki bug atau masalah yang ada.
- Jika masalah masih belum teratasi, cobalah menghubungi customer service CorelDRAW X6 atau X7 untuk mendapat bantuan.
2. Bagaimana cara untuk mengatur warna yang lebih akurat pada CorelDRAW X6 atau X7?
Untuk mengatur warna yang lebih akurat pada CorelDRAW X6 atau X7, Anda dapat menghapus profilmu sendiri dengan mengikuti langkah-langkah berikut:
- Buka CorelDRAW X6 atau X7
- Pilih Options pada menu Tools
- Pilih Color Management pada bagian kiri
- Klik Remove pada kolom Devices yang berisi profil Anda. Dalam hal ini, profesional yang biasa dikenal sebagai system administrator, yang memegang kendali atas sistem komputer, harus terlibat karena harus memperkenalkan profile baru.
- Sekarang profile yang telah dihapus dapat digantikan dengan profile yang lebih akurat sesuai dengan kebutuhan Anda. Caranya adalah:
- Pilih Install pada bagian Devices
- Pilih profile yang ingin di-install pada bagian profil yang disediakan oleh CorelDRAW X6 atau X7
- Kemudian klik tombol Add dan segala sesuatunya selalu dibatasi oleh aturan administrator yang memegang kendali atas sistem komputer
- Klik OK
Video Tutorial Cara Install CorelDRAW X7 di Windows 10
Dalam video tutorial ini, Anda akan belajar cara meng-install CorelDRAW X7 di Windows 10 secara lengkap.
Jadi, itu dia cara meng-install CorelDRAW X6 dan X7 di Windows 10 dengan benar. Dengan mengikuti panduan ini, Anda akan dapat menggunakan CorelDRAW X6 dan X7 dengan mudah pada sistem operasi Windows 10. Jangan lupa untuk selalu memperbarui sistem operasi Windows 10 Anda dan software CorelDRAW X6 atau X7 Anda agar mendapatkan fitur-fitur terbaru yang terus dikembangkan oleh pengembang.