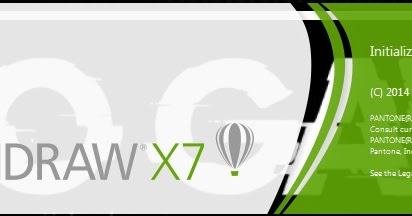CorelDRAW merupakan salah satu software desain yang paling banyak digunakan oleh para desainer di seluruh dunia. Software ini memiliki berbagai fitur yang sangat lengkap, sehingga memudahkan para desainer dalam mengerjakan berbagai proyek desain grafis, seperti membuat poster, logo, banner, atau bahkan untuk kepentingan pembuatan sticker. Namun, pada saat instalasi CorelDRAW, terkadang para pengguna mengalami kendala dalam menginstal software ini pada komputer mereka. Oleh karena itu, dalam artikel ini kami akan memberikan tips dan trik menginstal CorelDRAW dengan benar.
Cara Instal CorelDRAW 2019 Full Version Gratis PERMANENT
Jika Anda ingin menginstal CorelDRAW 2019 Full Version secara gratis dan permanen, Anda bisa mengikuti langkah-langkah berikut ini:
Langkah 1: Download Installer CorelDRAW 2019 Full Version
Langkah pertama yang perlu Anda lakukan adalah men-download installer CorelDRAW 2019 Full Version. Anda bisa mencarinya di internet dengan melakukan pencarian pada mesin pencari seperti Google. Pastikan installer yang didownload sudah full version dan software tersebut tidak dicrack atau menggunakan lisensi ilegal. Hal ini bertujuan agar software tersebut terbebas dari virus dan bisa berfungsi dengan baik saat diinstal pada komputer anda.
Langkah 2: Extract File Installer yang Sudah Diunduh
Setelah proses download selesai, Anda harus mengekstrak file instalasinya terlebih dahulu dengan menggunakan software WinRAR atau software sejenisnya. Langkah ini bertujuan untuk mengekstrak semua file yang terdapat pada installer CorelDRAW. Lama waktu ekstraksi tergantung pada ukuran file installer yang Anda unduh dan spesifikasi komputer Anda.
Langkah 3: Jalankan File Installer CorelDRAW
Setelah proses ekstraksi selesai, Anda akan menemukan file setup.exe. Langkah selanjutnya adalah dengan menjalankan file tersebut dengan cara klik 2x. Kemudian pilih opsi \”Run as Administrator\” agar proses instalasi CorelDRAW dapat berjalan dengan lancar.
Langkah 4: Pilih Bahasa yang Diinginkan
Setelah menjalankan file installer, Anda akan diminta untuk memilih bahasa yang diinginkan pada jendela pertama CorelDRAW. Pilihlah bahasa sesuai dengan preferensi Anda dan tekan tombol OK. Proses instalasi akan berjalan dengan menggunakan bahasa yang Anda pilih.
Langkah 5: Baca Perjanjian Lisensi Microsoft
Pada jendela selanjutnya, Anda akan diminta untuk membaca perjanjian lisensi dari Microsoft. Pastikan Anda membacanya dengan seksama dan memahami segala ketentuan yang berlaku sebelum melanjutkan proses instalasi. Setelah selesai membaca perjanjian lisensi, centang bagian \”I accept the terms of the license agreement\” dan tekan tombol Next.
Langkah 6: Pilih Komponen yang Ingin Diinstal
Anda akan dibawa ke jendela berikutnya untuk memilih komponen yang ingin Anda instal. Anda bisa memilih komponen seperti CorelDRAW, Corel PHOTO-PAINT, atau Corel Font Manager. Disarankan untuk menginstal semua komponen yang tersedia agar tidak bermasalah dengan software di masa mendatang.
Langkah 7: Tentukan Lokasi Instalasi
Pada tahap ini, Anda akan diminta untuk menentukan lokasi instalasi software pada komputer Anda. Anda bisa memilih lokasi instalasi sesuai dengan keinginan Anda atau menggunakan lokasi yang sudah ditentukan oleh installer.
Langkah 8: Konfigurasi Sistem
Setelah menentukan lokasi instalasi, Anda bisa melakukan konfigurasi pada sistem CorelDRAW. Pada konfigurasi sistem, Anda akan diminta untuk mengisi serial number CorelDRAW yang sudah Anda miliki, atau dapat juga melakukan registrasi online agar bisa menggunakan software ini secara gratis untuk waktu tertentu.
Langkah 9: Proses Instalasi
Setelah semua tahap selesai, kini saatnya melakukan proses instalasi dengan menekan tombol Next. Proses instalasi akan berjalan secara otomatis dan memakan waktu beberapa menit tergantung pada spesifikasi komputer Anda. Setelah proses instalasi selesai, Anda akan diminta untuk menjalankan CorelDRAW untuk pertama kali.
Selamat, Anda telah berhasil menginstal CorelDRAW 2019 Full Version secara gratis dan permanen pada komputer Anda!
Cara Instal CorelDRAW X7 di Windows 10 dengan Benar
Jika Anda ingin menginstal CorelDRAW X7 pada Windows 10, Anda harus mengikuti langkah-langkah berikut:
Langkah 1: Download Installer CorelDRAW X7
Langkah pertama yang perlu Anda lakukan adalah men-download installer CorelDRAW X7. Anda bisa mencari installer ini pada situs resmi CorelDRAW atau pada situs-situs terpercaya lainnya. Pastikan installer yang didownload sudah menggunakan lisensi resmi dan tidak dicrack. Hal ini untuk menghindari software tersebut terkena virus atau malware.
Langkah 2: Extract File Installer yang Sudah Diunduh
Setelah Anda berhasil mendownload file installer CorelDRAW, selanjutnya adalah mengekstrak file tersebut. Anda bisa menggunakan software WinRAR atau software sejenisnya untuk melakukan ekstraksi.
Langkah 3: Jalankan File Installer CorelDRAW
Setelah proses ekstraksi selesai, Anda akan menemukan file setup.exe. Jalankan file tersebut dengan cara klik 2x. Pada jendela instalasi, pilih opsi \”Run as Administrator\” agar proses instalasi CorelDRAW berjalan dengan lancar.
Langkah 4: Pilih Bahasa yang Diinginkan
Setelah menjalankan file installer, Anda akan muncul jendela pemilihan bahasa. Pilihlah bahasa yang sesuai dengan keinginan Anda dan klik tombol OK. Setelah itu, sistem akan mempersiapkan instalasi CorelDRAW X7 pada komputer Anda.
Langkah 5: Baca Perjanjian Lisensi Microsoft
Selanjutnya, Anda akan diminta untuk membaca perjanjian lisensi Microsoft. Pastikan Anda membacanya dengan seksama dan memahami segala ketentuan yang berlaku sebelum melanjutkan proses instalasi. Setelah selesai membaca perjanjian lisensi, centang bagian \”I accept the terms of the license agreement\” dan klik tombol Next.
Langkah 6: Pilih Tipe Instalasi
Pada tahap ini, Anda akan diminta untuk memilih tipe instalasi. Ada dua jenis tipe instalasi CorelDRAW X7, yaitu Typical dan Custom. Pilihlah jenis instalasi sesuai dengan keinginan Anda. Jika Anda ingin menginstal semua komponen CorelDRAW X7, pilihlah tipe instalasi Typical. Namun, jika Anda ingin menginstal beberapa komponen saja, pilihlah tipe instalasi Custom.
Langkah 7: Tentukan Lokasi Instalasi
Setelah memilih tipe instalasi, Anda akan diminta untuk menentukan lokasi instalasi pada komputer Anda. Anda bisa memilih lokasi yang sesuai dengan keinginan Anda atau menggunakan lokasi yang sudah ditentukan oleh installer.
Langkah 8: Proses Instalasi
Setelah semua tahap di atas sudah selesai, saatnya Anda melakukan proses instalasi dengan mengklik tombol Next. Proses instalasi akan berjalan secara otomatis dan memakan waktu beberapa menit tergantung spesifikasi komputer Anda. Setelah proses instalasi selesai, Anda sudah bisa menjalankan CorelDRAW X7 di Windows 10 Anda.
FAQ
1. Apa yang harus saya lakukan jika CorelDRAW tidak bisa diinstal pada Windows 10?
Jika Anda mengalami masalah saat menginstal CorelDRAW pada Windows 10, ada beberapa hal yang bisa Anda lakukan. Pertama, pastikan bahwa komputer Anda memenuhi persyaratan sistem minimal yang dibutuhkan oleh CorelDRAW. Kedua, pastikan bahwa Anda sudah menghapus semua file sisa-sisa CorelDRAW pada komputer Anda sebelum menginstalnya kembali. Terakhir, jika semua cara di atas tidak berhasil, Anda bisa mencoba melakukan instalasi dengan menggunakan CD atau DVD CorelDRAW.
2. Apa yang harus saya lakukan jika CorelDRAW tidak berjalan dengan baik setelah diinstal?
Jika CorelDRAW tidak berjalan dengan baik setelah diinstal, ada beberapa hal yang perlu Anda periksa. Pertama, pastikan bahwa komputer Anda memenuhi persyaratan sistem minimal yang dibutuhkan untuk menjalankan CorelDRAW. Kedua, pastikan bahwa semua driver pada komputer Anda sudah terupdate ke versi terbaru. Terakhir, Anda bisa mencoba untuk menghapus CorelDRAW dari komputer dan menginstalnya kembali dengan benar.
Video Tutorial Cara Menginstal CorelDRAW X8
Berikut ini adalah video tutorial cara menginstal CorelDRAW X8: