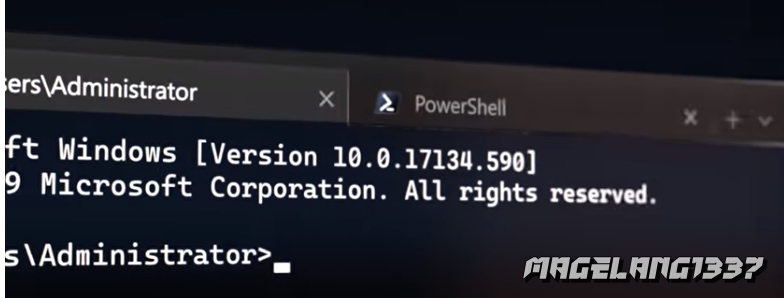Dalam penggunaan sistem operasi Windows, banyak yang mengenal Command Prompt atau yang juga dikenal dengan sebutan CMD. Namun, ternyata ada juga yang tidak membutuhkan Command Prompt dan ingin menonaktifkannya. Apa saja kegunaan Command Prompt dan bagaimana cara menonaktifkannya? Berikut ini adalah penjelasannya.

Cara Uninstall Program dengan Command Prompt Windows
Bagi para pengguna sistem operasi Windows, pasti sudah tidak asing lagi dengan Command Prompt. Aplikasi ini memiliki banyak kegunaan, salah satunya adalah untuk melakukan uninstall program. Berikut adalah langkah-langkah cara menggunakan Command Prompt untuk melakukan uninstall program.
- Buka Command Prompt, caranya dengan menekan tombol Windows + R pada keyboard kemudian ketikkan “cmd” lalu tekan enter.
- Setelah Command Prompt terbuka, ketikkan “wmic” lalu tekan enter. Setelah itu, ketikkan “product get name” kemudian tekan enter. Perintah ini akan menampilkan daftar program yang sudah terinstall pada Windows.
- Untuk mencari program yang ingin diuninstall, gunakan perintah berikut: “findstr “Program yang ingin dihapus”” dan tekan enter. Misalnya, jika Anda ingin menghapus program Google Chrome, maka ketikkan “findstr “Google Chrome”” dan tekan enter.
- Setelah menemukan program yang ingin dihapus, catatlah kode produknya kemudian ketikkan perintah “product where name=”Nama Program” call uninstall”. Misalnya, jika kode produk Google Chrome adalah “ChromeSetup”, maka perintahnya adalah “product where name=”ChromeSetup” call uninstall”.
- Setelah mengetikkan perintah tersebut, tekan enter. Windows akan memproses permintaan penghapusan program dan jika berhasil, akan memberikan pesan konfirmasi bahwa program sudah dihapus.
Itulah langkah-langkah mudah untuk melakukan uninstall program dengan menggunakan Command Prompt di sistem operasi Windows. Namun, bagi Anda yang tidak membutuhkan aplikasi ini, Anda juga bisa menonaktifkannya. Berikut adalah caranya.

Cara Nonaktifkan Command Prompt di Windows
Ada beberapa alasan mengapa seseorang ingin menonaktifkan Command Prompt di sistem operasi Windows, seperti untuk meningkatkan keamanan atau menghindari pengguna yang tidak terotorisasi. Berikut adalah langkah-langkah untuk menonaktifkan Command Prompt di Windows.
- Buka Group Policy, caranya dengan menekan tombol Windows + R pada keyboard lalu ketikkan “gpedit.msc” dan tekan enter.
- Pilih “User Configuration” pada kotak dialog Group Policy Editor kemudian pilih “Administrative Templates”.
- Lalu, pilih “System” dan cari opsi “Prevent access to the command prompt” kemudian klik dua kali.
- Pilih “Enabled” dan klik OK.
- Anda juga bisa menonaktifkan menggunakan Registry Editor, caranya adalah:
- Buka Registry Editor, caranya dengan menekan tombol Windows + R pada keyboard lalu ketikkan “regedit” dan tekan enter.
- Pada kotak dialog Registry Editor, navigasilah ke HKEY_CURRENT_USER\Software\Policies\Microsoft\Windows\System.
- Klik dua kali pada “DisableCMD” dan ubah nilainya menjadi 1.
- Jika “DisableCMD” belum ada, buatlah baru dengan mengklik kanan pada area kosong lalu pilih “New” lalu “DWORD Value”. Beri nama “DisableCMD” kemudian ubah nilainya menjadi 1.
- Setelah itu, tutup Registry Editor.
Itulah dua cara untuk menonaktifkan Command Prompt di sistem operasi Windows. Namun, perlu diingat bahwa untuk melakukan hal ini, Anda membutuhkan akses administrator. Selain itu, menonaktifkan Command Prompt juga dapat mempengaruhi fungsi dari perangkat lunak tertentu.

Windows 10 Dapatkan Fitur Command Line Lebih Sempurna
Meskipun ada yang ingin menonaktifkan Command Prompt, namun Windows 10 justru memperbarui aplikasi Command Prompt agar lebih fungsional. Berikut adalah fitur-fitur baru yang ada pada Command Prompt di Windows 10.
- Support Unicode, artinya Anda dapat menggunakan karakter internasional yang tidak terdapat pada ASCII.
- Tombol pintasan keyboard. Kini, Anda dapat memilih teks di dalam Command Prompt hanya dengan menggunakan keyboard tanpa harus menggunakan mouse.
- Support WebGL dan HTML
- Kopikan teks kemudian klik kanan untuk paste. Jika sebelumnya Anda hanya bisa mem-paste teks menggunakan keyboard, kini Anda bisa melakukannya dengan klik kanan.
- Menampilkan info sistem, seperti versi Sistem Operasi, identitas pengguna, dan lain-lain.
Dengan fitur-fitur baru tersebut, kini Command Prompt menjadi lebih fungsional dan memudahkan pengguna dalam menggunakan aplikasi ini. Selain itu, Command Prompt juga dapat digunakan untuk melakukan sebuah tindakan dengan cepat dan efisien tanpa harus memencet banyak tombol atau melakukan banyak klik.
FAQs
Apa fungsi Command Prompt di Windows?
Command Prompt adalah aplikasi yang digunakan untuk melakukan tindakan dengan cepat dan efisien pada sistem operasi Windows. Beberapa tindakan yang dapat dilakukan dengan menggunakan Command Prompt adalah melakukan instalasi program, melakukan pembaruan sistem operasi, melakukan backup atau restore data, dan masih banyak lagi.
Apakah Command Prompt bisa membahayakan sistem operasi?
Command Prompt sendiri tidak membahayakan sistem operasi Windows secara langsung. Namun, jika digunakan tidak dengan benar atau oleh orang yang tidak bertanggung jawab, aplikasi ini dapat digunakan untuk melakukan serangan atau tindakan yang merusak sistem operasi. Oleh sebab itu, pengguna harus selalu hati-hati dan berhati-hati dalam menggunakan Command Prompt.
Video Youtube
Berikut adalah video tutorial mengenai cara menggunakan Command Prompt untuk menjalankan program di sistem operasi Windows.
Itulah penjelasan mengenai kegunaan Command Prompt dan bagaimana cara untuk melakukan uninstall program dan menonaktifkan aplikasi ini di sistem operasi Windows. Jangan lupa untuk selalu berhati-hati dan menggunakannya dengan benar agar tidak membahayakan sistem operasi Anda.