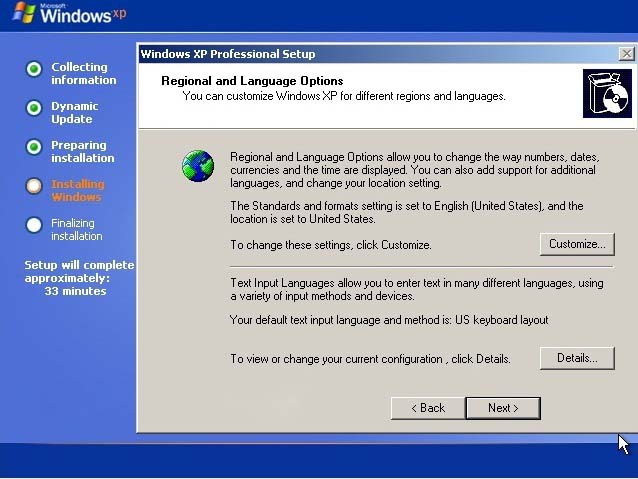Saya baru saja menemukan tiga referensi yang sangat berguna bagi para pengguna Windows XP di luar sana yang mungkin masih kesulitan dalam beberapa hal. Pertama, saya menemukan cara mudah dan cepat untuk menginstal Windows XP pada komputer atau laptop Anda. Kedua, saya menemukan cara untuk menginstal Java di Windows XP. Terakhir, saya menemukan cara untuk menginstal codec pack pada Windows 10.
Instal Windows XP pada Komputer atau Laptop Anda
Windows XP sebagai sistem operasi sebelum Windows 7 dan Windows 10, masih digunakan oleh sebagian orang di luar sana karena beberapa alasan – entah karena ketergantungan pada versi perangkat lunak tertentu atau kesulitan dalam beradaptasi dengan sistem operasi yang lebih baru. Bagaimanapun, proses menginstal Windows XP juga seringkali disalahpahami. Berikut beberapa langkah mudah untuk menginstal Windows XP pada komputer atau laptop Anda.
- Langkah 1: Anda membutuhkan kunci produk Windows XP untuk menginstal sistem operasi di komputer atau laptop Anda. Pastikan Anda memiliki kunci produk tersebut sebelum melanjutkan.
- Langkah 2: Siapkan CD instalasi Windows XP dan masukkan ke dalam CD-ROM komputer atau laptop Anda. Kemudian, nyalakan komputer atau laptop Anda.
- Langkah 3: Pada saat Anda berada di layar booting, tekan tombol “F12” atau “F2” atau “Delete” untuk memasuki menu boot pada masing-masing komputer atau laptop. Kemudian, pilih CD-ROM sebagai media boot dan mulai booting sistem.
- Langkah 4: Setelah menunjukkan audi-tampilan hitam pilihan, Anda dapat menekan tombol “Enter” untuk mulai menginstal sistem operasi. Kemudian, baca dan terima persyaratan lisensi.
- Langkah 5: Pilih partisi di mana Windows XP akan diinstal. Anda dapat memilih partisi yang sudah ada atau membuat partisi baru.
- Langkah 6: Setelah memilih partisi, mulai menginstal sistem operasi dengan mengklik “Enter”. Biarkan proses instalasi berjalan sampai selesai.
- Langkah 7: Setelah proses instalasi selesai, mulai konfigurasi Windows XP, mulai dari pengaturan tanggal dan waktu hingga pengaturan firewall dan jaringan.
- Langkah 8: Setelah semua pengaturan selesai, komputer atau laptop Anda siap digunakan dengan Windows XP.
Dengan mengikuti langkah-langkah di atas, Anda dapat dengan mudah menginstal Windows XP pada komputer atau laptop Anda. Namun, pastikan untuk always menjaga kunci produk Anda dengan aman dan selalu melakukan cadangan data penting Anda ke tempat lain.
Cara Instal Java di Windows XP
Java mengizinkan penggunaan aplikasi yang dibuat dari bahasa pemrograman Java. Sejumlah aplikasi seperti permainan komputer, modul situs web, dan beberapa aplikasi bisnis bisa membutuhkan pemrograman ini. Namun, beberapa pengguna Windows XP mungkin tidak tahu cara menginstal Java di Windows XP beberapa waktu, terutama jika beberapa situs web akan memerlukan pengguna untuk menginstal beberapa versi terbaru Java untuk dapat menjalankannya. Berikut adalah langkah-langkah mudah untuk menginstal Java pada Windows XP:
- Langkah 1: Buka browser web kamu dan pergi ke situs web java.com.
- Langkah 2: Klik “Download” pada situs web tersebut dan klik “JRE” (Java Runtime Environment) dalam daftar aplikasi yang tersedia untuk diunduh.
- Langkah 3: Klik “Download” pada halaman yang muncul, dan tunggu sampai proses pengunduhan selesai.
- Langkah 4: Setelah proses pengunduhan selesai, klik dua kali file penginstalan. Ini akan membuka program penginstalan Java.
- Langkah 5: Ikuti arahan penginstalan Java dan klik “Install” ketika program meminta Anda untuk melakukannya. Proses penginstalan akan dimulai.
- Langkah 6: Setelah proses penginstalan selesai, Anda harus mencoba dan menjalankan aplikasi Java sebelum keluar dari program penginstalan. Jika aplikasi berjalan dengan lancar, artinya Anda berhasil menginstal Java di Windows XP Anda.
Dengan mengikuti langkah-langkah di atas, Anda dapat dengan mudah menginstal Java pada Windows XP. Namun, ada baiknya juga untuk selalu mendapatkan versi terbaru Java jika memungkinkan agar terhindar dari kerentanan keamanan yang usang.
Instal Codec Pack pada Windows 10
Pada Windows 10, codec pack diperlukan untuk memutar file audio dan video yang tidak didukung secara bawaan oleh sistem operasi. Ada banyak codec pack yang tersedia di internet, tetapi tidak semua codec pack aman dan tidak mengandung malware. Dalam artikel ini, kami akan memberikan langkah-langkah untuk menginstal codec pack yang aman untuk Windows 10.
- Langkah 1: Kunjungi situs web klcpupdate.com untuk mengunduh codec pack. Pastikan Anda mengunduh versi terbaru.
- Langkah 2: Setelah file unduhan selesai, buka file dan pilih “Express Installation”. Pilih “Agree” pada halaman EULA.
- Langkah 3: Ketika pilihan terkait instalasi Media Player Classic muncul, pastikan Anda memilih instalasi ini juga, karena Anda akan membutuhkan MediaPlayer Classic untuk mengakses codec pack.
- Langkah 4: Setelah proses instalasi selesai, Anda dapat membuka Media Player Classic dan mencoba memainkan file video atau audio yang tidak didukung oleh sistem operasi.
Ada beberapa pertanyaan yang sering ditanyakan seputar codec pack pada Windows 10:
Pertanyaan: Apakah codec pack diperlukan pada Windows 10?
Ya, codec pack diperlukan pada Windows 10 untuk memutar beberapa jenis file audio dan video yang tidak didukung secara bawaan oleh sistem operasi. Contohnya adalah file .flac atau .mkv. Dengan codec pack, file-file tersebut dapat diputar dengan sempurna di Windows 10.
Pertanyaan: Bagaimana cara menghapus codec pack pada Windows 10?
Anda dapat menghapus codec pack pada Windows 10 melalui menu pengaturan. Buka menu pengaturan, pilih “Apps and Features”, dan temukan codec pack pada daftar aplikasi yang terinstall. Klik pada codec pack, dan pilih “Uninstall”.
Dalam video di atas, Anda dapat melihat lebih detail bagaimana langkah-langkah untuk menginstal codec pack pada Windows 10.
Dengan mengikuti langkah-langkah di atas, Anda akan dapat dengan mudah menginstal codec pack pada Windows 10. Namun, pastikan bahwa Anda selalu menginstal codec pack dari sumber terpercaya dan bahwa codec pack tersebut tidak mengandung malware atau virus.