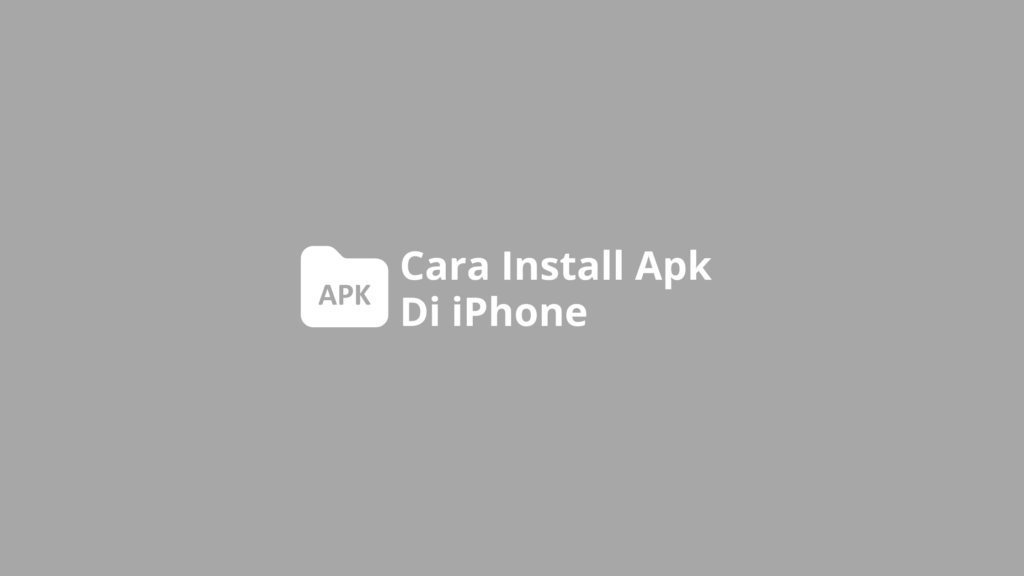Siapa yang tidak suka dengan permainan Clash of Clans? Game ini memang sangat populer di kalangan semua usia. Tapi bagaimana jika kamu ingin memainkannya di laptop atau PC? Yuk, cari tahu cara download Coc di laptop melalui artikel ini!
Cara Download Coc Di Laptop
Sebelum memulai proses download, pastikan laptop kamu memiliki spesifikasi yang cukup untuk menjalankan permainan ini. Berikut spesifikasi minimal yang diperlukan:
- OS: Windows 7 atau yang lebih baru
- Prosesor: Intel Pentium 4 atau yang lebih baru
- RAM: 2 GB atau yang lebih besar
- Kartu Grafis: DirextX10 atau yang lebih baik
- Hard Disk: Ukuran minimum 4 GB untuk instalasi permainan
Setelah memastikan spesifikasi kamu memenuhi syarat, kamu bisa mengikuti langkah-langkah berikut untuk download Coc di laptop:
- Buka website resmi BlueStacks di https://www.bluestacks.com/id/index.html
- Pilih tombol “Unduh BlueStacks” di sudut kanan atas halaman
- Setelah proses download selesai, klik dua kali file installer BlueStacks yang sudah terunduh
- Jalankan proses instalasi seperti biasa dengan mengklik tombol “Next”, “Agree”, dan “Install”
- Tunggu hingga proses instalasi berjalan selesai. Jangan tutup jendela instalasi hingga selesai.
- Buka BlueStacks setelah instalasi selesai.
- Cari Clash of Clans pada kotak pencarian di sisi kanan atas jendela BlueStacks.
- Setelah menemukan aplikasi, klik pada “Install” untuk menginstalnya pada BlueStacks.
- Tunggu hingga proses instalasi selesai. Sekarang kamu bisa memainkan permainan ini di laptop kamu melalui BlueStacks.
Selesai! Kamu sudah berhasil download Coc di laptop. Selamat bermain!
Cara Menghubungkan Smartphone Android dengan Windows 10
Mungkin kamu sedang mencari cara menghubungkan smartphone Android dengan Windows 10 agar data bisa berbagi dengan mudah. Berikut adalah cara yang bisa kamu lakukan:
- Pertama, pastikan smartphone kamu dan laptop Windows 10 sudah terhubung dengan jaringan yang sama.
- Selanjutnya, buka pengaturan di Windows 10 dengan klik ikon start kemudian pilih gambar gerigi di sudut kiri bawah jendela.
- Pilih “Sistem” kemudian pilih “Tentang”
- Scroll ke bawah dan temukan opsi “Nama pasangan” dan tentukan nama yang kamu inginkan untuk Windows 10.
- Sekarang, buka pengaturan di ponsel kamu dan pilih opsi “Bluetooth”.
- Aktifkan Bluetooth di kedua perangkat yaitu laptop dan smartphone kamu.
- Klik pada ikon gerigi di sudut kiri bawah Windows 10, pilih “Devices” dan pilih “Bluetooth & Other Devices” agar kamu bisa melihat perangkat smartphone kamu yang terdeteksi oleh laptop.
- Pilih perangkat smartphone kamu dan klik “Pair”. Pastikan untuk memasukkan kode PIN yang muncul untuk memverifikasi kedua perangkat kamu.
- Aktifkan “Nearby Sharing” di Windows 10. Buka pengaturan kemudian pilih “Sistem” dan pilih “Shared experiences”. Pilih “Nearby Sharing” yang berada di bawah “Related settings”.
- Setelah diaktifkan, kamu bisa mulai mengirim file dari laptop kamu ke smartphone atau sebaliknya. Pilih file yang ingin kamu bagikan, klik kanan dan pilih “Share”.
Selesai! Kamu sudah berhasil menghubungkan smartphone Android dengan Windows 10. Sekarang data kamu bisa berbagi dengan mudah.
FAQ
1. Apa itu BlueStacks?
BlueStacks adalah emulator aplikasi Android yang memungkinkan kamu menjalankan aplikasi Android pada perangkat Windows atau Mac. Emulator ini cukup terkenal dan populer digunakan pada perangkat desktop sebagai alternatif bagi mereka yang tidak memiliki perangkat Android.
2. Apa itu Nearby Sharing di Windows 10?
Near Sharing adalah fitur di Windows 10 yang memungkinkan pengguna untuk langsung berbagi file ke perangkat yang terhubung dengan dekat sekali. Koneksi bisa lokasi fisik atau melalui jaringan Wi-Fi saat keduanya tersambung ke satu jaringan yang sama. Fitur ini sangat berguna untuk mengirim file dari laptop ke smartphone atau sebaliknya secara mudah dan cepat.
Cara Install APK di iPhone Tanpa Jailbreak
Saat ini, iPhone sangat populer dan menjadi tren di kalangan semua usia. Tapi, terbatasnya aplikasi yang diberikan oleh Apple tentu saja membatasi penggunanya dalam mengeksplorasi aplikasi lebih lanjut. Oleh karena itu, kali ini kita akan membahas cara menginstall aplikasi Android di iPhone tanpa Jailbreak, salah satunya dengan menggunakan Aptoide.
- Pertama, buka Safari pada iPhone kamu dan kunjungi situs Aptoide.
- Pilih aplikasi yang ingin kamu download, lalu tekan tombol “Install”.
- Ikuti instruksi pemasangan yang muncul di layar.
- Setelah aplikasi terinstal dengan baik, kamu akan mendapatkan notifikasi bahwa aplikasi telah terpasang dan siap digunakan.
- Jangan lupa untuk memperbarui aplikasi secara teratur agar terhindar dari bug dan masalah lainnya.
Selesai! Kamu sudah berhasil menginstall aplikasi Android di iPhone tanpa Jailbreak dengan menggunakan Aptoide.
Video Tutorial
Ada banyak cara yang bisa kamu lakukan untuk menghubungkan smartphone kamu dengan Windows 10 atau menginstall aplikasi Android di iPhone dengan menggunakan Aptoide. Dengan artikel ini, diharapkan kamu jadi lebih mudah untuk melakukannya!