Chrome OS adalah sistem operasi yang dirancang dan dikembangkan oleh Google dengan basis Linux. Sistem operasi ini fokus pada web dan aplikasi web, serta memiliki antarmuka pengguna yang sederhana dan intuitif. Chrome OS juga dikenal karena kecepatannya dan keamanannya yang tinggi.
 Cara Instal Chrome Os Di Windows 10
Cara Instal Chrome Os Di Windows 10
Jika Anda ingin mencoba Chrome OS tetapi tidak ingin membeli perangkat baru, maka Anda dapat menginstal Chrome OS di atas sistem operasi Windows yang sudah ada. Berikut adalah langkah-langkah untuk menginstal Chrome OS di atas Windows 10:
- Unduh Chromebook Recovery Utility dari halaman unduhan resmi Google.
- Buka Chromebook Recovery Utility dan izinkan akses administrator jika diminta.
- Pilih opsi “Use local image” dan cari file penginstal Chrome OS yang telah Anda unduh.
- Pilih perangkat USB atau kartu SD yang akan digunakan untuk menginstal Chrome OS.
- Klik tombol “Continue” dan tunggu hingga proses pengunduhan dan penginstalan selesai.
- Sekarang, hubungkan USB atau kartu SD ke komputer yang ingin Anda gunakan dengan Chrome OS.
- Nyalakan komputer dan tekan tombol boot menu. Tombol ini berbeda-beda tergantung dari merek dan model komputer.
- Pilih perangkat USB atau kartu SD yang berisi Chrome OS dan tekan Enter.
- Tunggu beberapa saat dan Chrome OS akan mulai berjalan di komputer Anda.
 Pengertian Chrome Os dan Tips Instal di Laptop & PC – Cepets Info
Pengertian Chrome Os dan Tips Instal di Laptop & PC – Cepets Info
Sebelum Anda memutuskan untuk menginstal Chrome OS, sebaiknya Anda memahami definisi dan teknologi di balik sistem operasi ini. Satu lagi keunggulan Chrome OS adalah mudah untuk diinstal.
Chrome OS adalah sistem operasi yang dirancang oleh Google dan berbasis Linux. Chrome OS didesain untuk bekerja dalam memori yang minim dan sistem yang terus-menerus terkoneksi dengan internet. Pengguna tidak diwajibkan menginstal program apapun secara lokal, semua aplikasi dan data disimpan pada cloud. Karena itulah, Chrome OS memerlukan koneksi internet yang stabil.
Jika Anda tertarik untuk menginstal Chrome OS di laptop atau PC Anda, berikut adalah langkah-langkahnya:
- Unduh versi Chrome OS untuk PC atau laptop dari halaman unduhan resmi.
- Ekstrak file ZIP yang sudah Anda unduh. Anda akan mendapatkan satu folder yang berisi beberapa file.
- Unduh Rufus dari situs resmi dan instal di komputer.
- Hubungkan perangkat USB ke komputer dan buka Rufus.
- Pilih perangkat USB pada menu yang tersedia dan klik tombol “Select” untuk memilih file Chrome OS yang telah diekstrak.
- Klik tombol “Start” pada Rufus dan tunggu hingga proses penginstalan selesai.
- Sekarang, hubungkan USB ke laptop atau PC Anda dan nyalakan perangkat.
- Tekan tombol boot menu pada saat komputer mulai berjalan. Tombol ini berbeda-beda tergantung dari merek dan model komputer.
- Pilih perangkat USB dan tekan Enter.
- Tunggu beberapa saat dan Chrome OS akan mulai berjalan di laptop atau PC Anda.
 Cara Instal Chrome Os Di Windows 10
Cara Instal Chrome Os Di Windows 10
Jika Anda ingin mencoba Chrome OS tetapi tidak ingin membeli perangkat baru, maka Anda dapat menginstal Chrome OS di atas sistem operasi Windows yang sudah ada. Berikut adalah langkah-langkah untuk menginstal Chrome OS di atas Windows 10:
- Unduh Chromebook Recovery Utility dari halaman unduhan resmi Google.
- Buka Chromebook Recovery Utility dan izinkan akses administrator jika diminta.
- Pilih opsi “Use local image” dan cari file penginstal Chrome OS yang telah Anda unduh.
- Pilih perangkat USB atau kartu SD yang akan digunakan untuk menginstal Chrome OS.
- Klik tombol “Continue” dan tunggu hingga proses pengunduhan dan penginstalan selesai.
- Sekarang, hubungkan USB atau kartu SD ke komputer yang ingin Anda gunakan dengan Chrome OS.
- Nyalakan komputer dan tekan tombol boot menu. Tombol ini berbeda-beda tergantung dari merek dan model komputer.
- Pilih perangkat USB atau kartu SD yang berisi Chrome OS dan tekan Enter.
- Tunggu beberapa saat dan Chrome OS akan mulai berjalan di komputer Anda.
 Cara Untuk Memasang Chrome OS pada Any PC
Cara Untuk Memasang Chrome OS pada Any PC
Meskipun Chrome OS dirancang khusus untuk perangkat Chromebook, Anda masih dapat menginstalnya pada beberapa PC atau laptop lain. Di bawah ini adalah panduan langkah-langkah cara menginstal Chrome OS pada PC atau laptop:
- Unduh salah satu rilis Chromium OS dari situs web ArnoldTheBat. Pilih rilis yang paling baru dan cocok dengan arsitektur perangkat Anda (32-bit atau 64-bit).
- Ekstrak file ZIP yang sudah Anda unduh.
- Unduh aplikasi Win32 Disk Imager dan instal di komputer.
- Hubungkan perangkat USB ke komputer dan format dengan sistem file FAT32.
- Buka Win32 Disk Imager dan klik tombol “Browse” untuk memilih file Chromium OS yang sudah diekstrak.
- Pilih perangkat USB yang akan digunakan untuk instalasi.
- Klik tombol “Write” dan tunggu hingga proses penginstalan selesai.
- Sekarang, hubungkan USB ke laptop atau PC yang ingin Anda gunakan dengan Chrome OS.
- Nyalakan perangkat dan tekan tombol boot menu. Tombol ini berbeda-beda tergantung dari merek dan model komputer.
- Pilih perangkat USB dan tekan Enter.
- Tunggu beberapa saat dan Chrome OS akan mulai berjalan di laptop atau PC Anda.
FAQ
Apa saja kelebihan Chrome OS?
Chrome OS memiliki beberapa kelebihan, di antaranya:
- Kecepatan yang tinggi karena tidak banyak aplikasi yang diinstal pada sistem operasi.
- Keamanan yang tinggi karena semua aplikasi dan data disimpan pada cloud.
- Mudah digunakan dan memiliki antarmuka pengguna yang intuitif.
- Hemat daya baterai karena tugas komputasi dijalankan di cloud.
Apakah Chrome OS bisa digunakan tanpa koneksi internet?
Banyak aplikasi pada Chrome OS memerlukan koneksi internet karena aplikasi tersebut dijalankan di cloud. Namun, ada beberapa aplikasi offline yang dapat digunakan pada Chrome OS. Misalnya saja Google Drive yang dapat digunakan offline, dan file yang disimpan akan disinkronkan ke cloud ketika koneksi internet tersedia.
 Cara Instal Chrome Os Di Windows 10
Cara Instal Chrome Os Di Windows 10 Pengertian Chrome Os dan Tips Instal di Laptop & PC – Cepets Info
Pengertian Chrome Os dan Tips Instal di Laptop & PC – Cepets Info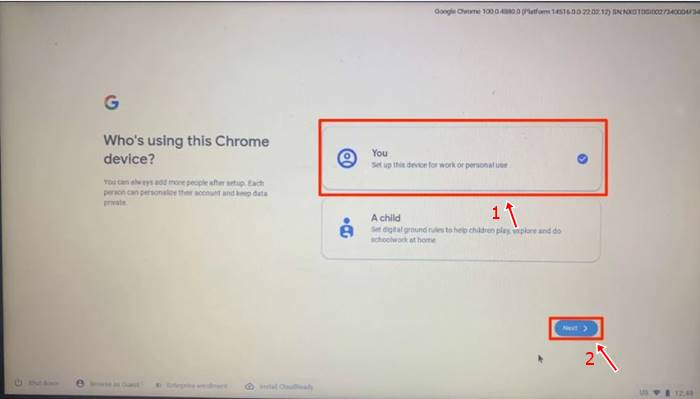 Cara Instal Chrome Os Di Windows 10
Cara Instal Chrome Os Di Windows 10 Cara Untuk Memasang Chrome OS pada Any PC
Cara Untuk Memasang Chrome OS pada Any PC