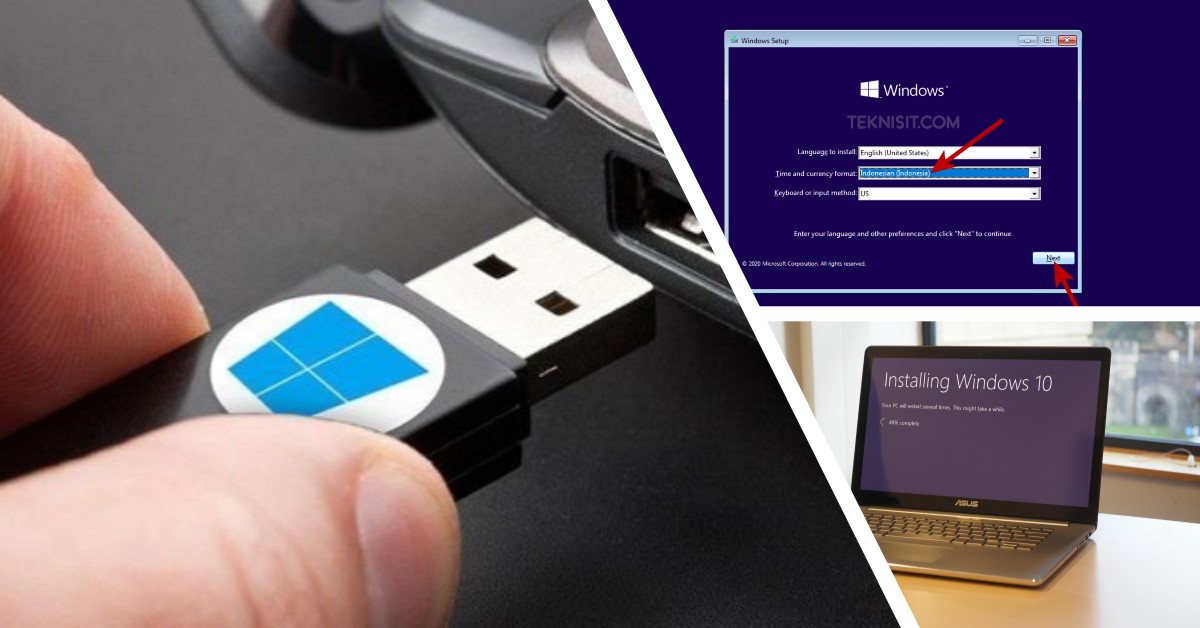Dalam era digital saat ini, kebutuhan akan sistem operasi pada komputer maupun laptop sangatlah penting. Salah satunya adalah Windows 10, yang merupakan sistem operasi yang paling banyak digunakan di dunia. Di artikel ini, akan dijelaskan cara instal Windows 10 dengan flashdisk secara mudah dan praktis.
Cara Instal Windows 10 dengan Flashdisk
Sebelum memulai instalasi, terlebih dahulu Anda harus menyiapkan peralatan dan bahan-bahan berikut:
- Flashdisk dengan ukuran minimal 8GB
- File ISO Windows 10
- PC atau laptop yang akan diinstal Windows 10
Setelah mempersiapkan peralatan dan bahan-bahan di atas, ikuti langkah-langkah berikut ini:
- Unduh file ISO Windows 10 dari situs resmi Microsoft atau melalui tautan lain yang terpercaya.
- Jika menggunakan PC atau laptop yang berbeda dengan yang akan diinstal Windows 10, salin file ISO Windows 10 ke dalam flashdisk.
- Colokkan flashdisk ke dalam PC atau laptop yang akan diinstal Windows 10.
- Nyalakan PC atau laptop dan masuk ke BIOS atau UEFI.
- Pada menu BIOS atau UEFI, pilih boot dari flashdisk yang Anda persiapkan dan tekan Enter.
- Setelah masuk ke tampilan instalasi Windows 10, pilih bahasa, zona waktu, dan jenis keyboard Anda.
- Klik “Install Now” dan ikuti langkah-langkah yang ada di layar.
- Setelah selesai, aktifkan Windows 10 dengan memasukkan kunci produk.
Cara Instal Windows 10 untuk Pemula
Bagi pemula, proses instalasi Windows 10 mungkin terlihat sulit dan membingungkan. Namun, sebenarnya instalasi Windows 10 tidaklah sesulit yang dibayangkan. Berikut ini adalah cara instal Windows 10 untuk pemula:
- Sebelum memulai instalasi, pastikan PC atau laptop Anda memenuhi persyaratan minimum untuk menjalankan Windows 10.
- Unduh file ISO Windows 10 dari situs resmi Microsoft atau melalui tautan lain yang terpercaya.
- Siapkan flashdisk dengan ukuran minimal 8GB dan salin file ISO Windows 10 ke dalamnya.
- Colokkan flashdisk ke dalam PC atau laptop yang akan diinstal Windows 10.
- Jangan lupa untuk melakukan backup data penting sebelum memulai instalasi Windows 10.
- Nyalakan PC atau laptop dan tekan tombol yang sesuai untuk masuk ke BIOS atau UEFI.
- Pada menu BIOS atau UEFI, pilih boot dari flashdisk dan tekan Enter.
- Ikuti langkah-langkah yang ada di layar untuk memulai instalasi Windows 10.
- Pilih bahasa, zona waktu, dan jenis keyboard Anda.
- Klik “Install Now” dan ikuti langkah-langkah yang ada di layar.
- Setelah instalasi selesai, aktifkan Windows 10 dengan memasukkan kunci produk.
- Setelah Windows 10 aktif, pasang driver untuk perangkat keras PC atau laptop Anda.
- Setelah itu, pasang program-program yang Anda butuhkan untuk memaksimalkan penggunaan PC atau laptop Anda.
- Selesai, kini PC atau laptop Anda sudah siap digunakan.
FAQ
1. Apa yang harus saya lakukan jika gagal menginstal Windows 10?
Jika gagal menginstal Windows 10, Anda bisa mencoba beberapa hal berikut:
- Periksa kembali persyaratan minimum untuk menjalankan Windows 10 dan pastikan PC atau laptop Anda memenuhinya.
- Periksa koneksi internet Anda, karena beberapa kendala selama instalasi dapat terjadi karena masalah dengan koneksi internet.
- Coba instal ulang Windows 10 dengan menggunakan flashdisk yang berbeda.
- Jika tetap gagal, Anda bisa mencari bantuan dari teknisi komputer yang berpengalaman.
2. Dapatkah saya menginstal Windows 10 tanpa menggunakan kunci produk?
Ya, Anda dapat menginstal Windows 10 tanpa menggunakan kunci produk. Namun, fitur-fitur tertentu dari Windows 10 seperti personalisasi desktop dan kemampuan untuk mengubah pengaturan dalam beberapa hal dapat dibatasi.
Video Tutorial Cara Instal Windows 10
Nah, itulah cara instal Windows 10 dengan mudah dan praktis menggunakan flashdisk. Kini Anda sudah bisa menginstal dengan sendiri dan tidak perlu mengeluarkan biaya untuk meminta bantuan teknisi. Jika terdapat kendala selama proses instalasi, jangan ragu untuk mencari bantuan dari teknisi komputer yang berpengalaman atau menghubungi layanan pelanggan Microsoft.